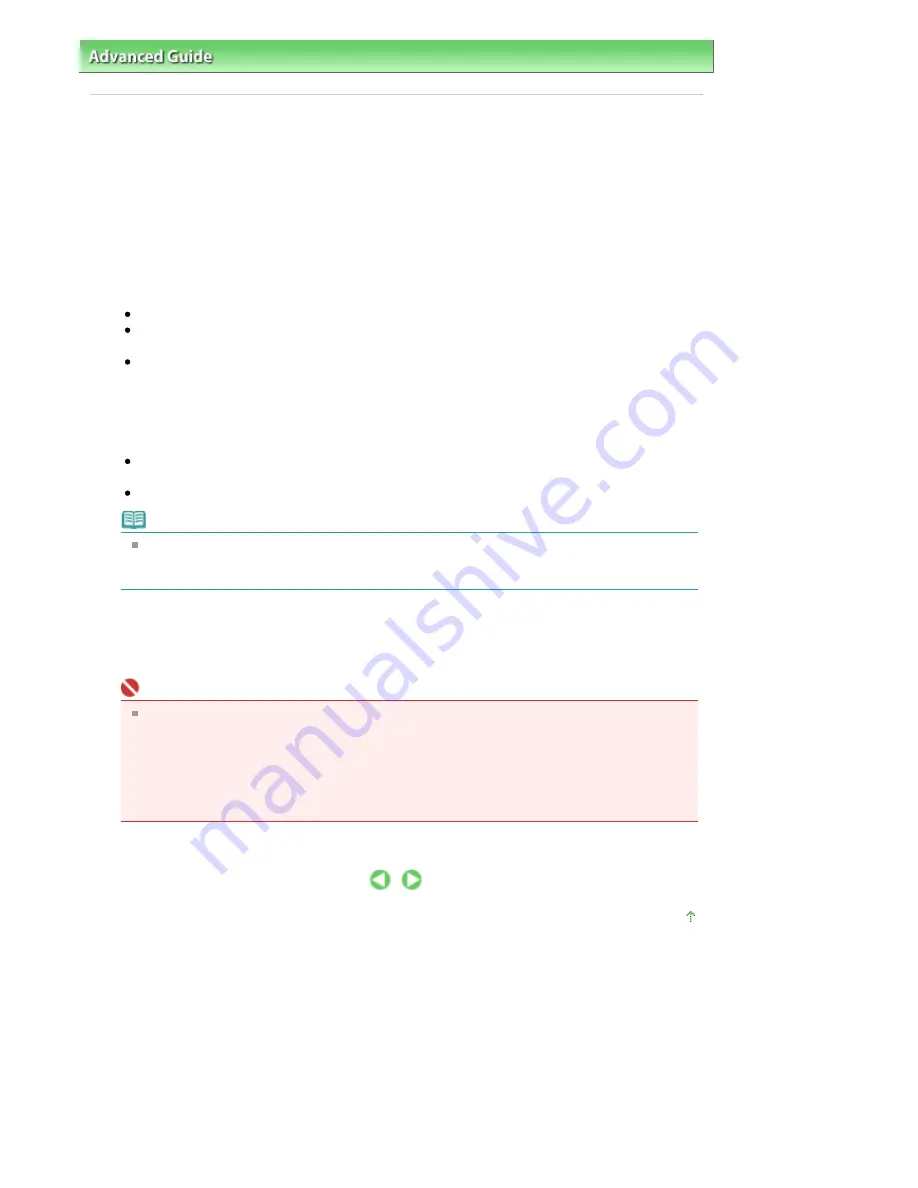
Advanced Guide
>
Appendix
>
Connecting the Printer to the Network
> Settings on Print Server
Settings on Print Server
To use a printer in a network, set printer sharing on the print server system.
The procedure for setting up the print server systems is as follows:
1.
Install the printer driver on the print server system
For installation instructions, see the user's manual.
2.
Select items from the Start menu as shown below:
In Windows Vista, select the Start menu -> Control Panel -> Hardware and Sound -> Printers.
In Windows XP, select the Start menu -> Control Panel -> Printers and Other Hardware ->
Printers and Faxes.
In Windows 2000, select the Start menu -> Settings -> Printers.
The Printers window (Windows Vista, Windows 2000) or Printers and Faxes window (Windows XP)
is displayed.
3.
Click the icon for the model name of printer to be shared
In Windows Vista, press the Alt key on your keyboard and then select Run as administrator ->
Sharing... from the displayed File menu.
In Windows XP or Windows 2000, select Sharing... from the File menu.
Note
Windows XP may display a message recommending the user to use the Network Setup
Wizard to set up sharing.
When this message appears, choose not to use the wizard and then set up sharing.
4.
Set sharing
Select Share this printer (Windows Vista, Windows XP) or Shared as (Windows 2000) on the
Sharing tab to set a shared name as desired, and click OK.
Important
In Windows Vista, a confirmation/warning dialog box may appear when installing, uninstalling,
or starting software.
This dialog box appears when administrative rights are required to perform a task.
If you are logged on to an administrator account, click Continue or Allow to continue.
Some applications require an administrator account to continue. If you are logged on to a
standard account, switch to an administrator account, and restart the operation from the
beginning.
This completes the setup on the print server system. Next, set up the client systems.
Page top
Page 672 of 681 pages
Settings on Print Server
Summary of Contents for MP480 series
Page 29: ...Checklist Staff paper Page top Page 29 of 681 pages Printing a Notebook Paper ...
Page 41: ...position See Aligning the Print Head Page top Page 41 of 681 pages Printing Documents Windows ...
Page 59: ...Page top Page 59 of 681 pages Loading Paper ...
Page 62: ...Page top Page 62 of 681 pages Loading Envelopes ...
Page 65: ...Page top Page 65 of 681 pages Loading Originals ...
Page 71: ...Page top Page 71 of 681 pages Examining the Nozzle Check Pattern ...
Page 84: ...Page top Page 84 of 681 pages Cleaning the Paper Feed Roller ...
Page 128: ...Page top Page 128 of 681 pages Selecting a Photo ...
Page 130: ...Page top Page 130 of 681 pages Editing ...
Page 132: ...Page top Page 132 of 681 pages Printing ...
Page 204: ...Page top Page 204 of 681 pages Attaching Comments to Photos ...
Page 208: ...See Help for details on each dialog box Page top Page 208 of 681 pages Setting Holidays ...
Page 244: ...Page top Page 244 of 681 pages Setting Paper Dimensions Custom Size ...
Page 257: ...Page top Page 257 of 681 pages Printing with ICC Profiles ...
Page 343: ...Printing Photos Sending via E mail Editing Files Page top Page 343 of 681 pages Saving ...
Page 425: ...installed Page top Page 425 of 681 pages Custom Dialog Box ...
Page 553: ...Page top Page 553 of 681 pages Printing with Computers ...
Page 612: ...Page top Page 612 of 681 pages Paper Jams ...
Page 619: ...Page top Page 619 of 681 pages Error Message Appears on a PictBridge Compliant Device ...
























