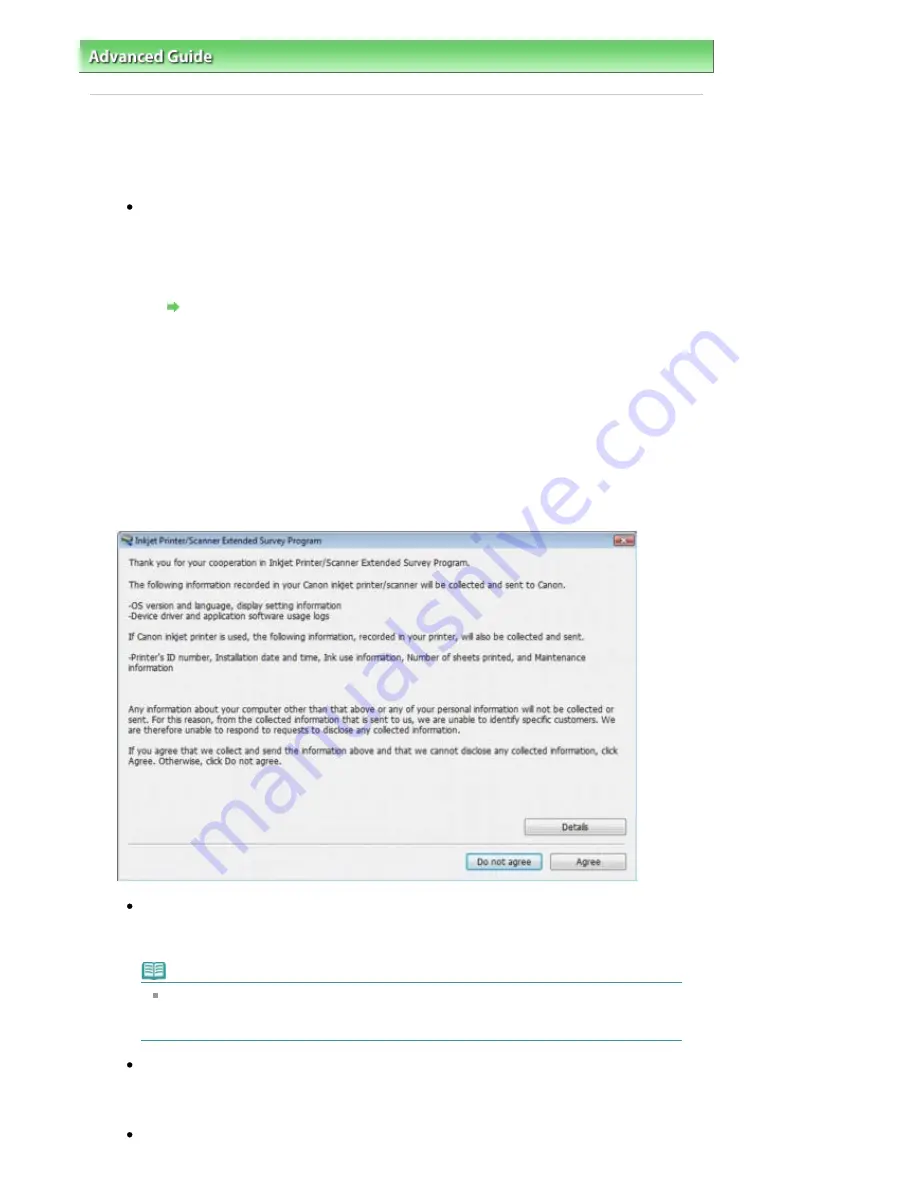
Advanced Guide
>
Troubleshooting
> For Windows Users
For Windows Users
Printer Status Monitor Is Not Displayed
Check: Is the printer status monitor enabled?
Make sure that Enable Status Monitor is selected on the Option menu of the printer status
monitor.
1.
Open the printer properties dialog box.
Opening the Printer Properties Dialog Box (Windows)
2.
On the Maintenance sheet, click View Printer Status.
3.
Select Enable Status Monitor on the Option menu if it is not selected.
The Inkjet Printer/Scanner Extended Survey Program Screen Is Displayed
If the Inkjet Printer/Scanner Extended Survey Program is installed, the confirmation screen asking
to send the printer usage information will be displayed three months and then six months after the
installation. After that, it will be displayed every half a year for about four years.
Read the instructions on the screen and follow the procedure below.
If you agree to participate in the survey program:
Click Agree, then follow the on-screen instructions. The printer usage information will be sent
to Canon via the Internet.
Note
When sending the information, the caution screen such as an Internet security screen
may be displayed.
In this case, confirm the program name is "IJPLMUI.exe", then allow it.
If you do not agree to participate in the survey program:
Click Do not agree. The confirmation screen will be closed, and the survey at that time is
skipped. The confirmation screen will be displayed again three months later.
To uninstall the Inkjet Printer/Scanner Extended Survey Program:
Page 616 of 681 pages
For Windows Users
Summary of Contents for MP480 series
Page 29: ...Checklist Staff paper Page top Page 29 of 681 pages Printing a Notebook Paper ...
Page 41: ...position See Aligning the Print Head Page top Page 41 of 681 pages Printing Documents Windows ...
Page 59: ...Page top Page 59 of 681 pages Loading Paper ...
Page 62: ...Page top Page 62 of 681 pages Loading Envelopes ...
Page 65: ...Page top Page 65 of 681 pages Loading Originals ...
Page 71: ...Page top Page 71 of 681 pages Examining the Nozzle Check Pattern ...
Page 84: ...Page top Page 84 of 681 pages Cleaning the Paper Feed Roller ...
Page 128: ...Page top Page 128 of 681 pages Selecting a Photo ...
Page 130: ...Page top Page 130 of 681 pages Editing ...
Page 132: ...Page top Page 132 of 681 pages Printing ...
Page 204: ...Page top Page 204 of 681 pages Attaching Comments to Photos ...
Page 208: ...See Help for details on each dialog box Page top Page 208 of 681 pages Setting Holidays ...
Page 244: ...Page top Page 244 of 681 pages Setting Paper Dimensions Custom Size ...
Page 257: ...Page top Page 257 of 681 pages Printing with ICC Profiles ...
Page 343: ...Printing Photos Sending via E mail Editing Files Page top Page 343 of 681 pages Saving ...
Page 425: ...installed Page top Page 425 of 681 pages Custom Dialog Box ...
Page 553: ...Page top Page 553 of 681 pages Printing with Computers ...
Page 612: ...Page top Page 612 of 681 pages Paper Jams ...
Page 619: ...Page top Page 619 of 681 pages Error Message Appears on a PictBridge Compliant Device ...






























