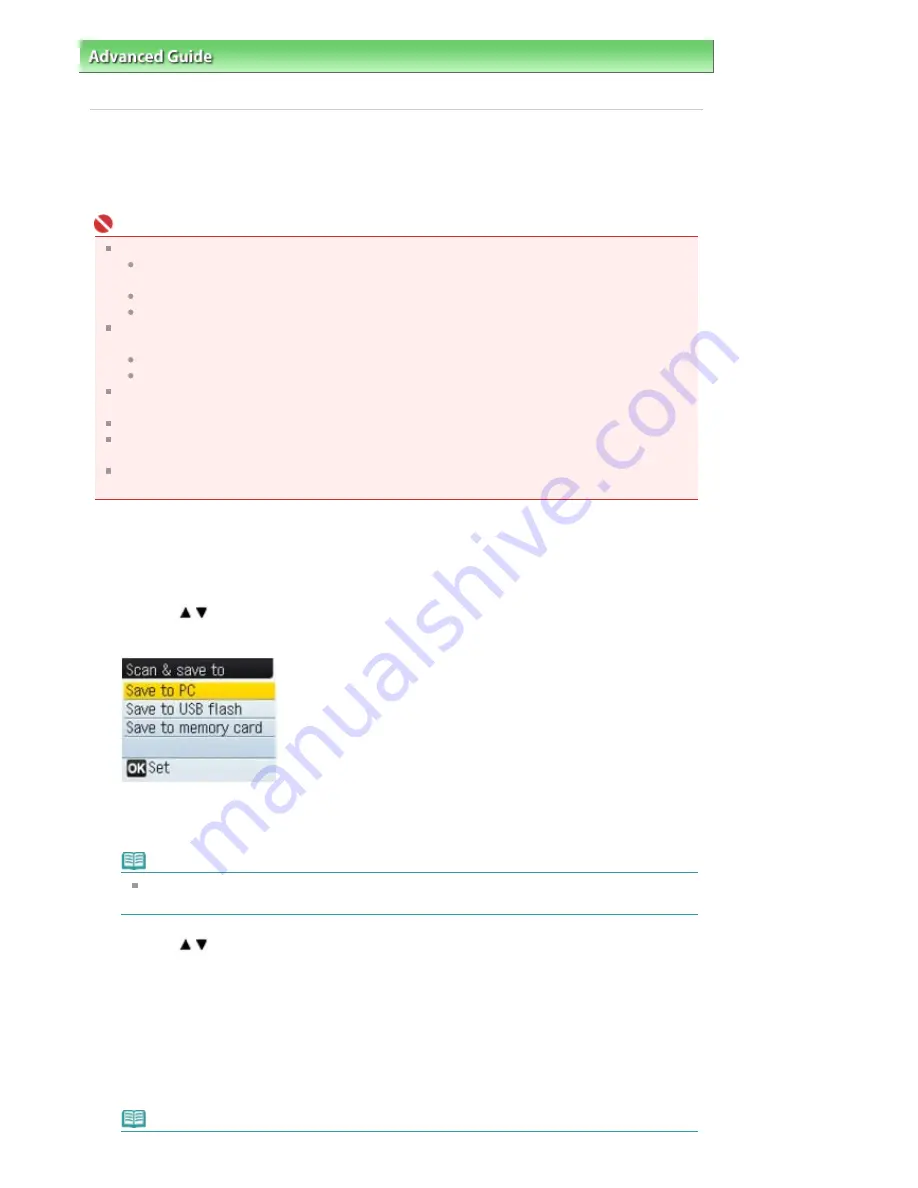
Advanced Guide
>
Scanning
>
Saving Scanned Data on the USB flash drive/Memory Card Using the Operation Panel of
the Machine
> Saving Scanned Data on the USB flash drive/Memory Card Using the Operation Panel of the Machine
Saving Scanned Data on the USB flash drive/Memory Card
Using the Operation Panel of the Machine
You can save scanned data on the USB flash drive or memory card using the Operation Panel.
Important
Before inserting the USB flash drive.
You may need an extension cable if the USB flash drive cannot be inserted into the Direct Print
Port of the machine. For details, ask an electronics store.
Depending on the type of USB flash drive, the operation may not be guaranteed.
Some USB flash drives with security settings may not be used.
Do not remove the USB flash drive or memory card from the machine under the following
conditions:
while scanning is in progress
before saving scanned data
You cannot use the USB flash drive and memory card at the same time. Be sure to use either of
them as a media for saving scanned data.
Scanned data saved on the USB flash drive or memory card cannot be printed.
For safety reasons, we recommend storing the scanned data saved on a memory card or USB
flash drive to another media periodically to avoid unexpected accidents.
We assume no responsibility for damage or loss of data for whatever reasons even within the
warranty period
1.
Make sure that the machine is turned on.
2.
Press the
Menu
button.
3.
Use the
button to select Scan, then press the
OK
button.
The Scan & save to screen is displayed.
4.
Insert the USB flash drive in the Direct Print Port or the memory card in the Card
Slot.
Note
For information on the types of the memory card compatible with the machine, refer to
Printing
from a Memory Card
.
5.
Use the
button to select Save to USB flash or Save to memory card, then
press the
OK
button.
Select either one you will use as a media for saving scanned data.
6.
Select the Data format, then press the
OK
button.
Select JPEG or PDF.
7.
Load the original on the Platen Glass following the instruction on the LCD.
Note
Page 301 of 681 pages
Saving Scanned Data on the USB flash drive/Memory Card Using the Oper...
Summary of Contents for MP480 series
Page 29: ...Checklist Staff paper Page top Page 29 of 681 pages Printing a Notebook Paper ...
Page 41: ...position See Aligning the Print Head Page top Page 41 of 681 pages Printing Documents Windows ...
Page 59: ...Page top Page 59 of 681 pages Loading Paper ...
Page 62: ...Page top Page 62 of 681 pages Loading Envelopes ...
Page 65: ...Page top Page 65 of 681 pages Loading Originals ...
Page 71: ...Page top Page 71 of 681 pages Examining the Nozzle Check Pattern ...
Page 84: ...Page top Page 84 of 681 pages Cleaning the Paper Feed Roller ...
Page 128: ...Page top Page 128 of 681 pages Selecting a Photo ...
Page 130: ...Page top Page 130 of 681 pages Editing ...
Page 132: ...Page top Page 132 of 681 pages Printing ...
Page 204: ...Page top Page 204 of 681 pages Attaching Comments to Photos ...
Page 208: ...See Help for details on each dialog box Page top Page 208 of 681 pages Setting Holidays ...
Page 244: ...Page top Page 244 of 681 pages Setting Paper Dimensions Custom Size ...
Page 257: ...Page top Page 257 of 681 pages Printing with ICC Profiles ...
Page 343: ...Printing Photos Sending via E mail Editing Files Page top Page 343 of 681 pages Saving ...
Page 425: ...installed Page top Page 425 of 681 pages Custom Dialog Box ...
Page 553: ...Page top Page 553 of 681 pages Printing with Computers ...
Page 612: ...Page top Page 612 of 681 pages Paper Jams ...
Page 619: ...Page top Page 619 of 681 pages Error Message Appears on a PictBridge Compliant Device ...






























