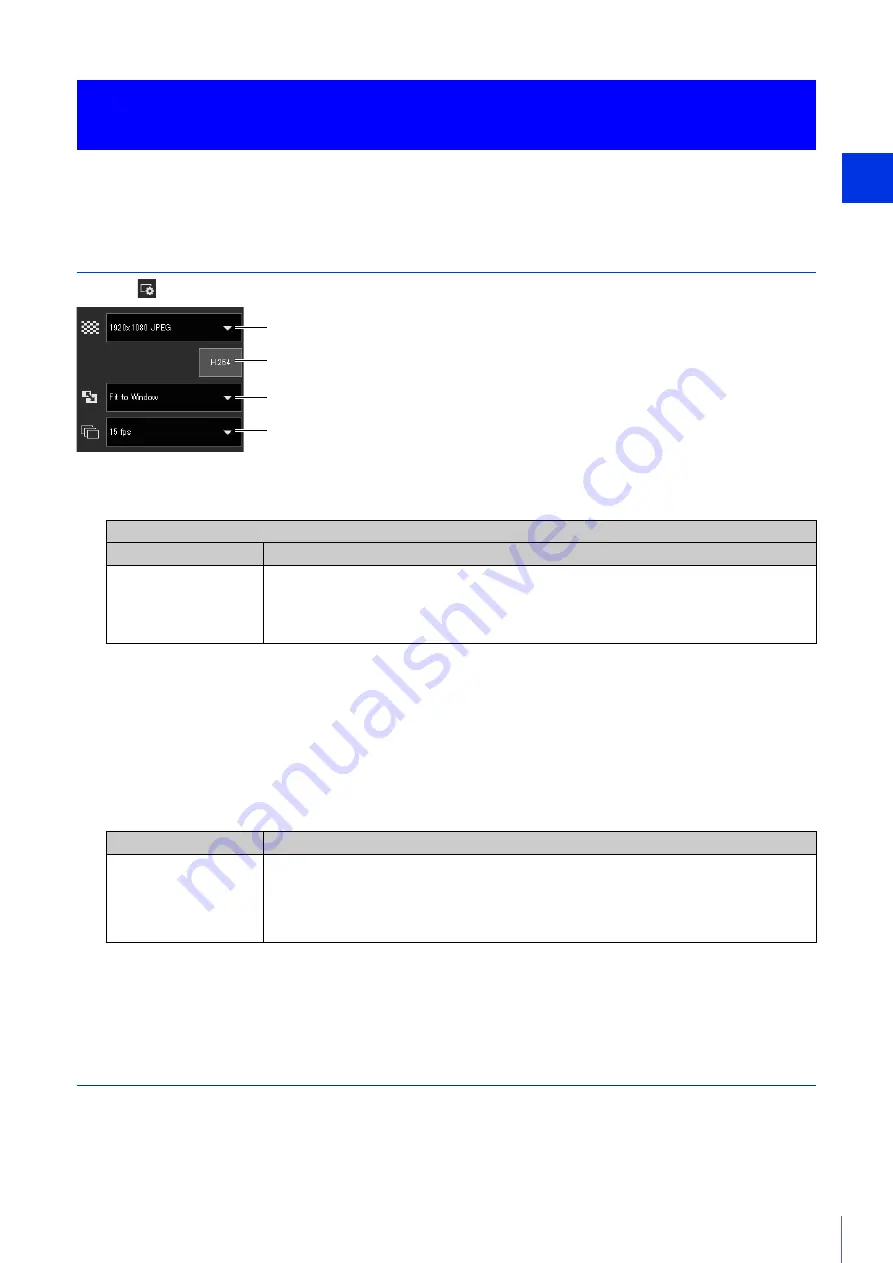
Camera Viewer
3
41
You can set the size and format of the video received from the camera and the size of the display screen on the computer.
Changing the Reception Video Size/Format and Display Screen Size
Open the
[Video and Audio] menu and configure the video received from the camera.
(1)
Video Size Setting
Select the size and format of video received from the camera.
* If you enable [H.264] (make it purple), the H.264 video size is added to the menu.
(2)
[H.264]
Enable this (make it purple) to receive the H.264 video.
If you click this when it is disabled (gray), the [CANON SOFTWARE LICENSE AGREEMENT] dialog box is displayed.
Click [Yes] to accept the terms of the license agreement. The decoder is downloaded from the camera, enabling
H.264 video reception. The [CANON SOFTWARE LICENSE AGREEMENT] dialog box is not displayed for a guest user.
(3)
Display Size Setting
Select the screen size to display the video.
(4)
Max. Frame Rate (JPEG)
You can select the maximum frame rate for JPEG video.
The setting is not selectable when displaying H.264 video in the video display area.
Displaying in Full Screen Mode
You can display the video display area in full screen mode by clicking the [Full Screen Mode] button in the upper right of
the Viewer.
Changing the Reception Video Size and Display Screen
Size
Selectable Video Size
JPEG
H.264*
480 x 270
960 x 540
1920 x 1080
• The sizes set with [Video Size] in [Basic] > [Video] > [H.264(1)] or [H.264(2)] on the
Setting Page (P. 76), determine the sizes displayed in the menu.
• When [H.264(2)] is set to [Enable] in [Basic] > [Video] > [H.264(2)] on the Setting Page
(P. 76), both the [H.264(1)] and [H.264(2)] video sizes are displayed in the menu.
Selectable Screen Size
Remarks
Actual Pixels
480 x 270
960 x 540
1920 x 1080
Fit to Window
[Actual Pixels] displays the video at the size at which it is being captured.
[Fit to Window] displays the video at the maximum size possible in the web browser
window.
(1)
(2)
(4)
(3)
















































