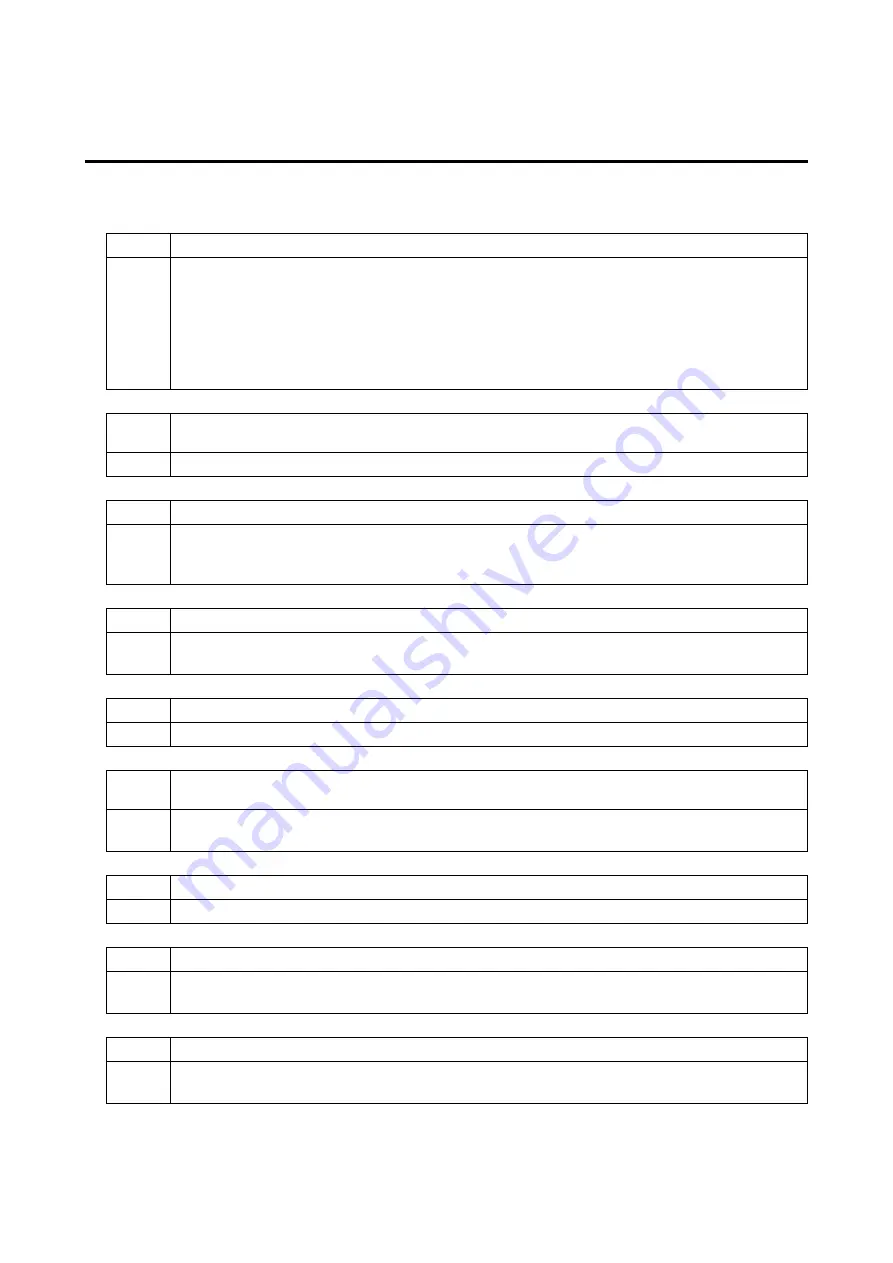
– 123 –
11. Questions and Answers
11.1 Display of Exposure Screen
Q1-1
The exposure screen does not appear on the touchscreen.
A1-1
Reset the system according to the display on the touchscreen.
Contact a Canon representative or distributor if the problem cannot be resolved even after resetting the
system several times.
•
When the Microsoft Windows XP Professional screen is displayed
Select
[start] > [Turn Off Computer] > [Turn Off]
.
•
When the exposure screen appears completely black or completely blue without showing anything else
Refer to the hardware manual, and reset the system.
Q1-2
Nothing is displayed on the touchscreen even when the power is turned ON, or the screen has
frozen with the message Checking NV RAM....
A1-2
Refer to the hardware manual, and reset the system.
Q1-3
No operations can be performed from the touchscreen.
A1-3
Operation from the touchscreen will not be accepted while the system is performing a process or when the
system has crashed. Wait for about one minute and try again.
If it still doesn’t work, refer to the hardware manual, and reset the system.
Q1-4
What is the green mark blinking at the upper right side of the exposure screen?
A1-4
It indicates that the image is being transferred or the image is being processed. It disappears after the
process ends.
Q1-5
What are the S and I displayed in the message area of the exposure screen?
A1-5
They are the original IDs issued by the system for DICOM.
Q1-6
What are the small green rectangles in the part where the preview image will be displayed on a
tray type screen after an exposure?
A1-6
The rectangle shows the
Fixed ROI area
.
For details about the
Fixed ROI area
, see
Setup Guide
.
Q1-7
There is no study description button on the exposure screen.
A1-7
Set the
Study Description
to
[ENABLE]
.
(
→
Setup Guide)
Q1-8
The new exposure mode button that has been made is not displayed on the exposure screen.
A1-8
On the tray type screen, the exposure mode will not be displayed unless it has been
POSITION IN TRAY
(
→
Setup Guide)
.
Q1-9
The print preview image is not displayed properly on the multiview screen.
A1-9
5.4.2 Choosing Multi-Format after the Exposure (
→
and then set the printer for
output.
Summary of Contents for CXDI-1
Page 9: ...Starting Up Shutting Down 1 Starting Up Shutting Down the CXDI ...
Page 15: ...Exposure and Output 2 Taking an Image 3 Output Control Process Viewer ...
Page 38: ...2 Taking an Image 30 ...
Page 60: ...5 Viewing Multiple Images Multi View Screen 52 ...
Page 70: ...6 Browsing Completed Studies Study List 62 ...
Page 71: ...Processing the Image 7 Processing the Image QA Mode Screen ...
Page 103: ...CXDI Adjustment 8 Calibration 9 Self test ...
Page 110: ...8 Calibration 102 ...
Page 116: ...9 Self test 108 ...
Page 117: ...Troubleshooting 10 Before Calling a Service Engineer 11 Questions and Answers ...
Page 136: ...11 Questions and Answers 128 ...
Page 156: ...B Using the Rejection Reason Input Function 148 ...
Page 162: ...C Using the Sensor Unit Attach Detach Function 154 ...
Page 169: ......
















































