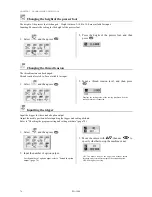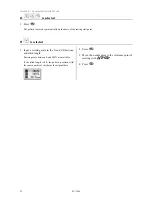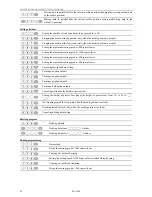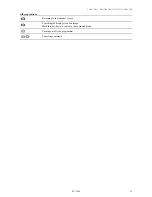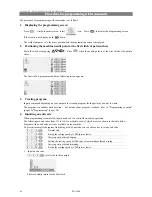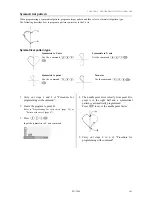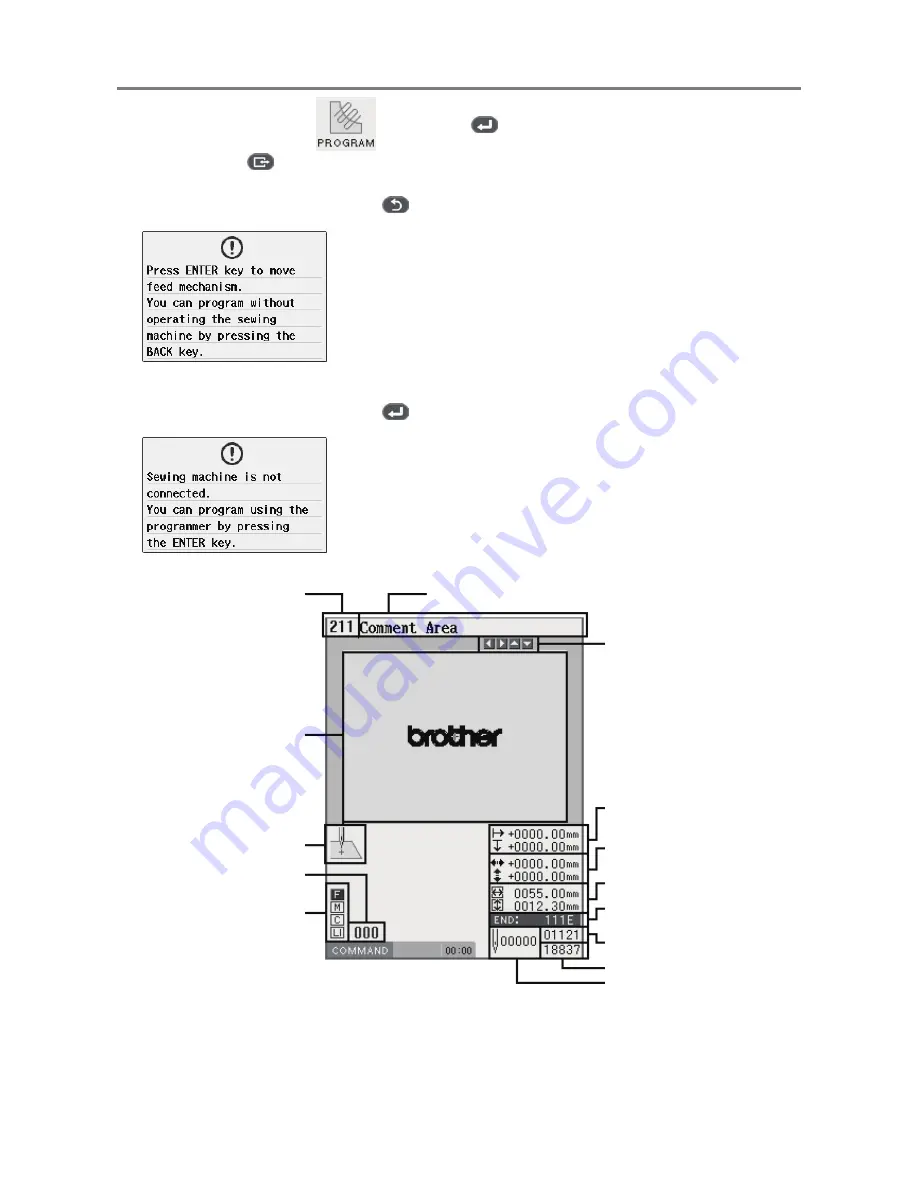
CHAPTER 4 PROGRAMMING WITH COMMANDS
PD-3000 89
Programming screen
On the launcher screen, select the
icon and press
to display the programming screen. If the screen
is not displayed, hold
down.
* When the following message is displayed, press
to program without operating the sewing machine.
* When the following message is displayed, press
to program without operating the sewing machine.
Displays the program number.
Displays the distance from the previous
needle position.
Displays the end code when it is set.
Displays a command type.
Displays the input value.
Displays the current needle position
number.
Displays a comment (maximum 64 one-byte characters).
If it is not displayable, scroll it.
Displays program
image.
Displays program size.
Displays the count of created stitches.
Displays the stitch count able to be created.
Displays which command
key is depressed.
Displayed when the work clamp can move.
Displays the distance from the home
position.
Summary of Contents for PD-3000
Page 8: ...PD 3000 ...
Page 9: ...PD 3000 Chapter 1 Read Me ...
Page 12: ...CHAPTER 1 READ ME 4 PD 3000 ...
Page 13: ...PD 3000 Chapter 2 Setting Up Your Programmer ...
Page 28: ...CHAPTER 2 SETTING UP YOUR PROGRAMMER 20 PD 3000 ...
Page 29: ...PD 3000 Chapter 3 Programming with Icons ...
Page 95: ...PD 3000 Chapter 4 Programming with Commands ...
Page 152: ...CHAPTER 4 PROGRAMMING WITH COMMANDS 144 PD 3000 ...
Page 153: ...PD 3000 Chapter 5 Extended Option Output ...
Page 181: ...PD 3000 Chapter 6 Reading Saving Deleting Program and Formatting Media ...
Page 190: ...CHAPTER6 READING SAVING DELETING PROGRAM AND FORMATTING MEDIA 182 PD 3000 ...
Page 191: ...Chapter 7 Checking Copying Moving Changing Program ...
Page 199: ...PD 3000 Chapter 8 Displaying Sewing Machine Program ...
Page 201: ...PD 3000 Chapter 9 Displaying a Clock ...
Page 204: ...CHAPTER 9 DISPLAY A CLOCK 196 PD 3000 ...
Page 205: ...PD 3000 Additional Information ...