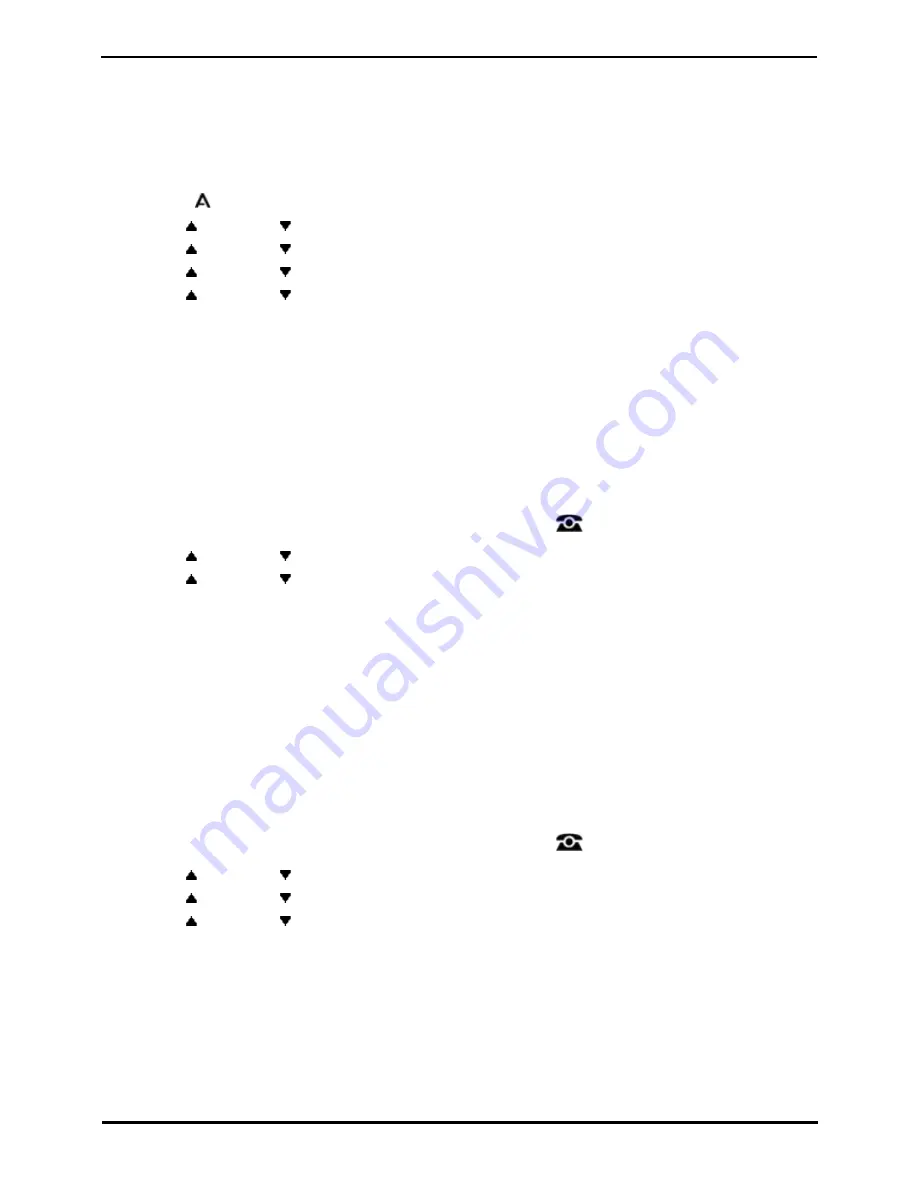
9600 Series User Guide
Page 119
Issue 05d (Wednesday, March 07, 2012)
IP Office
Phone Settings: Display Controls
18.6.5 Display Language
The system administrator can configure which languages are available for use by the phone for its own menus. Up to five
languages can be made available.
Through the phone's menu you can select which of those languages the phone should use.
Note that many of the messages displayed on the phone use text sent from the telephone system. They will use the
default language of the telephone system unless the system administrator has set your extension to use a specific
language supported by the phone system.
1. Press the
MENU/HOME button and select Settings.
2. Use the
up and down
arrow keys to highlight Options & Settings. Press Select.
3. Use the
up and down
arrow keys to highlight Screen & Sound Options. Press Select.
4. Use the
up and down
arrow keys to highlight Language. Press Select.
5. Use the
up and down
arrow keys scroll through the different languages available.
6. To select the language currently highlighted, press Select.
7. When completed, press the Save soft key.
8. Press Back / Exit to exit the menus.
18.6.6 Show Call Waiting
By default, when you are connected on a call, the display will show details of that call. In order to see details of a another
call such as a held call or a waiting call you need to scroll the display using the up and down arrow buttons.
Using this option, you can select to have the current call display automatically toggle between details of the current call
and the waiting call display.
1. Press the Features soft key if shown. To do this during a call, press the
PHONE key and then press the
Features soft key.
2. Use the
up and down
arrow keys to highlight Call Settings. Press Select.
4. Use the
up and down
arrow keys to highlight Auto Display Waiting Call.
5. Press Change to change the setting.
·
Off
Show details of the current call only.
·
On
Automatically toggle the display between details of the current call and the waiting call.
6. Press the Save soft key.
18.6.7 Inactivity Timer (Auto Return)
You can set a timer which will return the phone to its normal call display after a set period of phone inactivity. By default
the phone will be set to auto return after 60 seconds.
Note that the timer is not applied to all menus. For example it is not applied to the A-menu and to the Visual Voice
menu. It is also not applied to the System Admin section of the Features menus.
1. Press the Features soft key if shown. To do this during a call, press the
PHONE key and then press the
Features soft key.
2. Use the
up and down
arrow keys to highlight Phone User. Press Select.
3. Use the
up and down
arrow keys to highlight Phone Screen Settings. Press Select.
4. Use the
up and down
arrow keys to scroll the display to Auto Return(s).
5. Press Change to change the setting.
·
Disabled
Do not use the inactivity timer.
·
30 / 60
Apply the inactivity timer after the selected number of seconds.
6. Press the Save soft key.
Summary of Contents for 9600 Series
Page 1: ...Issue 05d Wednesday March 07 2012 9600 Series User Guide IP Office ...
Page 6: ......
Page 8: ......
Page 22: ...9600 Series User Guide Page 22 Issue 05d Wednesday March 07 2012 IP Office ...
Page 34: ......
Page 48: ......
Page 52: ...9600 Series User Guide Page 52 Issue 05d Wednesday March 07 2012 IP Office ...
Page 66: ......
Page 74: ......
Page 80: ......
Page 93: ...9600 Series User Guide Page 93 Issue 05d Wednesday March 07 2012 IP Office Groups Chapter 15 ...
Page 126: ......
Page 136: ......
Page 144: ......
Page 145: ...9600 Series User Guide Page 145 Issue 05d Wednesday March 07 2012 IP Office Menus Chapter 22 ...
Page 150: ......
Page 156: ......
Page 160: ......
Page 161: ...9600 Series User Guide Page 161 Issue 05d Wednesday March 07 2012 IP Office ...






























