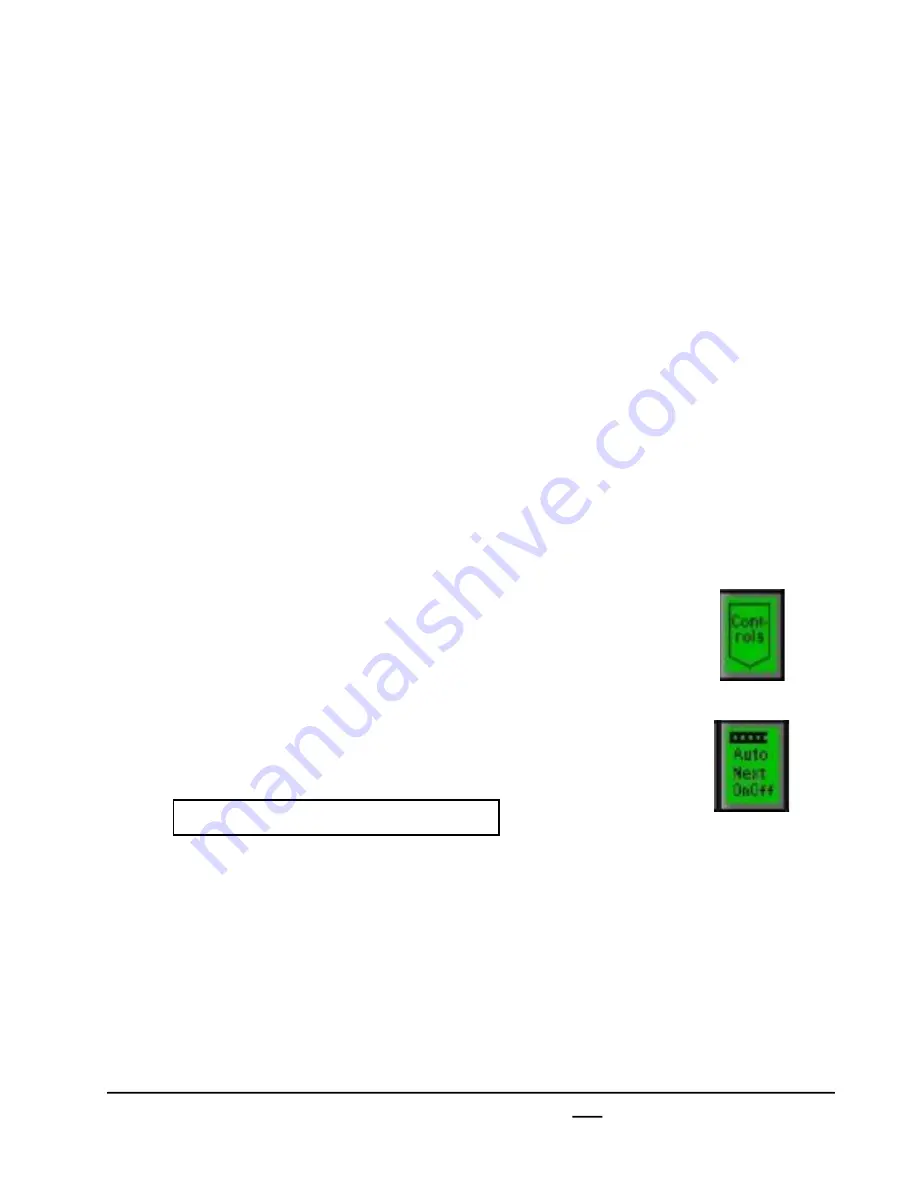
install - concepts - PixMaster - switcher - CG - clips - controls - team - appendix
Broadcast Pix
V5
To set a clip to Auto Next:
1.
Order
the desired clips in the PixPad using the
Show Editor, as described in section 3.5. Keep in
mind that multiple groups of clips may be set to
Auto Next no matter where they are located in the
PixPad.
2.
Select the desired clip, and press the
[Controls]
button on any Clip PixPad.
3.
Press the
[Auto Next OnOff]
PixButton, and the
letter “N” will be appended to the clip name in the
large display to let you know that Auto Next has
been turned on for that clip, as illustrated below.
1.
To assign more clips in the sequence, select the
next clip in the PixPad and repeat steps 2 & 3
above.
5.
To turn off the Auto Next, select the
[Auto Next]
PixButton on the desired clips until the display
clears the N.
6.3.8 Auto Next
So far this section has described playing one clip at time using various attributes. If you
wish to string multiple clips together so they play out one after another the Auto Next
attribute may be used. Auto Next allows clips that are in order on the PixPad to
automatically sequence to the next clip when the outgoing clip reaches the end of the
file or out point. When Auto Next is enabled, Loop is automatically disabled, however
you may simultaneously use Auto Next and Auto Trans on the same clip. This allows a
clip to play to the end, then automatically transition the program, then automatically
select the next clip in the PixPad in preview. Or Auto Trans may be enabled on the last
clip of the sequence only enabling a basic clip sequence to play then auto transition to
preview. All these tools are useful in sports, news and other applications where clips
are constantly in use.
6.3.8
Clip: 01 Head Open (AXRN)
Scrub
0:00:00






























