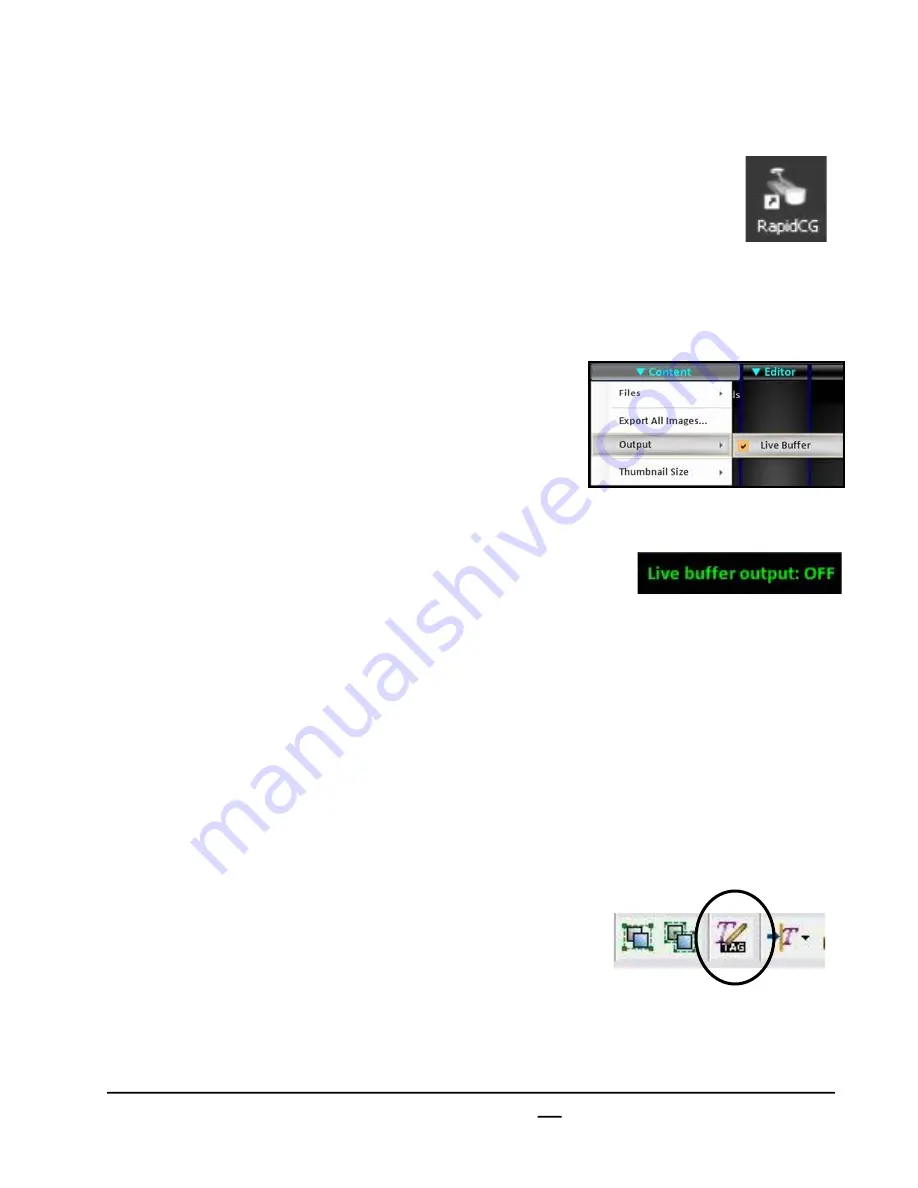
install - concepts - PixMaster - switcher - CG - clips - controls - team - appendix
Broadcast Pix
V5
5.9.3
To Modify Rapid CG output Settings:
1.
Double-click the
Rapid CG
icon on the
desktop, as shown on the right. Rapid CG will
begin to launch, this process may take a few
minutes as it searches for an Internet
connection.
2.
Ensure that the
RapidCG_A
and/or
RapidCG_B
files are added to your show in
PixMaster Show Editor on the Broadcast Pix
Switcher, as described in section 3.
3.
To turn off rendering of the output files, click on
the
Content Panel Menu
, select
Output
and
deselect
Live Buffer,
as shown on the right.
The Status Bar will display Live buffer output:
OFF.
This is useful when the selected file in Rapid
CG is on air with Broadcast Pix, but
modifications need to be made to other files in
Rapid CG.
5.9.3 Adding the RTX Tags
Rapid CG updates text fields and logo objects in the CG layout, these text fields
and logo objects must be assigned a RTX tag within TitleMotion GS. A RTX tag serves
as a label for identifying the text fields and logo objects in Rapid CG to be updated.
Only the fields that will be updated in Rapid CG must be tagged, all other images and
fields that are not tagged will not be editable with Rapid CG.
To add RTX Tags:
1.
Create your CG template in TitleMotion GS, as
described earlier in this section.
2.
Click on the text field or logo object to highlight it,
then click the
News Edit
button at the bottom of
canvas window, as shown on the right.
This will open the News Edit window, as shown on
the next page.






























