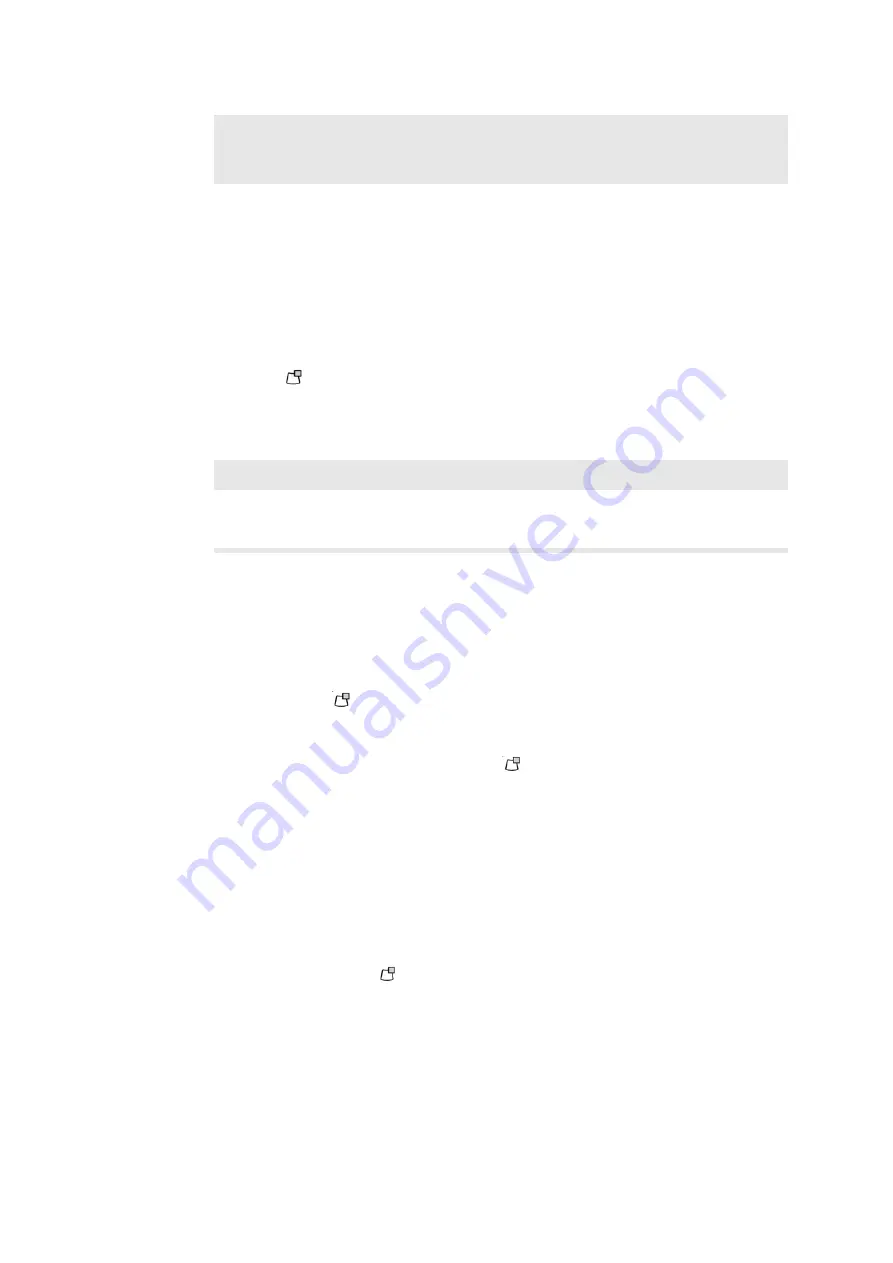
Working with the Image 85
Do not cover
patient ID or
other
important
information
If the PiP window is outside the image documentation area (see page 67), it will not
appear when you print the image. You must make sure that the PiP window is in a
suitable position for your purposes.
To display the PiP window:
•
Click PIP under Image on the right side of the screen.
or
•
Press on the PCU.
The contents of the PiP window when it opens depends on whether the video window
is active (open) when you turn on PiP.
Table 4-2. Contents of the PiP window when it opens.
To turn off PiP:
•
Click PIP under Image on the right side of the screen.
or
•
Press (long)
on the PCU.
Toggling through the PiP States
If the video window is not active, pressing
turns on PiP, with a video image in the
smaller window.
A second press transposes the images so that the video image is in the big window
and the ultrasound image is in the smaller PiP window.
A third press turns off PiP but leaves the video image on the screen.
A fourth press goes back to the initial PiP state, with the ultrasound image big and
the video image in the PiP window.
Further presses toggle around the three states that include a video image on the
screen. A long press on
returns you to normal scanning with no video image on
the screen.
Fig 4-6 illustrates the effect of successive presses.
WARNING When you use Picture in Picture, do not cover critical information (such as TI or MI)
on the screen. Make sure that all important information – including the patient ID – will appear if
you print or save the ultrasound image.
Video Window
PiP Window Contents
Not Active
Video from external video signal
Active
Ultrasound image
Summary of Contents for Pro Focus 2202
Page 1: ...English BB1279 A June 2005 Pro Focus 2202 Extended User Guide ...
Page 14: ...14 ...
Page 15: ...Part 1 Basics ...
Page 16: ......
Page 32: ...32 Chapter 1 ...
Page 48: ...48 Chapter 2 ...
Page 49: ...Part 2 Working with the Image ...
Page 50: ......
Page 98: ...98 Chapter 5 ...
Page 117: ...Part 3 Imaging Modes ...
Page 118: ......
Page 136: ...136 Chapter 8 ...
Page 152: ...152 Chapter 10 ...
Page 164: ...164 Chapter 12 ...
Page 165: ...Part 4 Setting up and Maintaining Your System ...
Page 166: ......
Page 200: ...200 Chapter 13 ...
Page 208: ...208 Chapter 14 ...
Page 209: ...Part 5 Pro Packages ...
Page 210: ......
Page 288: ...288 Chapter 19 ...
Page 313: ...Part 6 Appendixes ...
Page 314: ......
Page 344: ...344 Appendix C ...






























