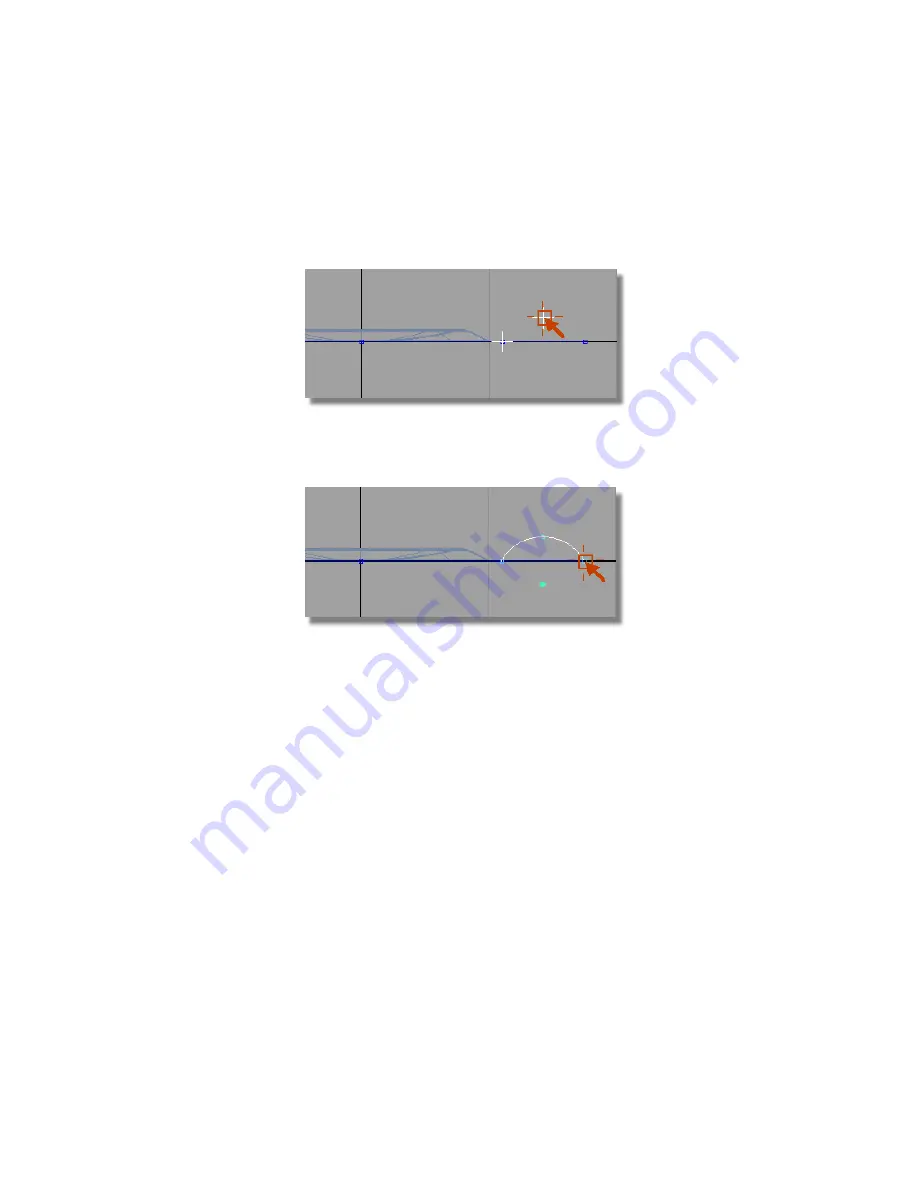
When prompted for the next point on the arc, select an approximate
location for the peak of the curve. This doesn’t need to be accurate, as
later you will set the radius of the arc accurately using the Information
window.
When prompted to place the end point of the arc, use the point snap
(
Ctrl
(Windows) or
Control
(Mac) key) again and choose the keypoint on
the large circle.
The arc is created at an approximate radius, but with an accurate start
and end point.
6
With the arc still selected, choose Windows > Information > Information
Window .
Open the Attributes section, and change the Arc Length/Radius to
10.
Part 6: Control Button | 475
Summary of Contents for ALIAS 2010
Page 1: ...Autodesk Alias 2010 Learning Alias March 2009 Part No 712B1 050000 PM05A ...
Page 8: ...2 ...
Page 12: ...6 ...
Page 18: ... Check the community site for tips and tricks 12 Chapter 2 Getting help on Alias ...
Page 202: ...Select the circle curve 196 Chapter 5 Modeling a Joystick ...
Page 248: ...The row of CVs is selected and highlighted in yellow 242 Chapter 5 Modeling a Joystick ...
Page 284: ...278 ...
Page 309: ...Part 2 Intersecting and Trimming 303 ...
Page 399: ...On Your Own 393 ...
Page 404: ...398 ...
Page 465: ...Part 4 Creating the Screen Recess 459 ...
Page 491: ...Then choose the inner arc to complete the trimming Part 6 Control Button 485 ...
Page 514: ...508 Chapter 7 Modeling an MP3 Player ...
Page 517: ...5 e The Round tool can create a corner surface between three edges Quiz Answers 511 ...
Page 518: ...512 ...
Page 612: ...606 ...
Page 629: ...Visualizing a PDA 623 ...
Page 685: ...Use the scene you have just set up and create some detail views of the design On Your Own 679 ...
Page 721: ...2 Click the Map button next to the Bump parameter Part 4 Creating a 2D bump texture 715 ...
Page 736: ...730 ...






























