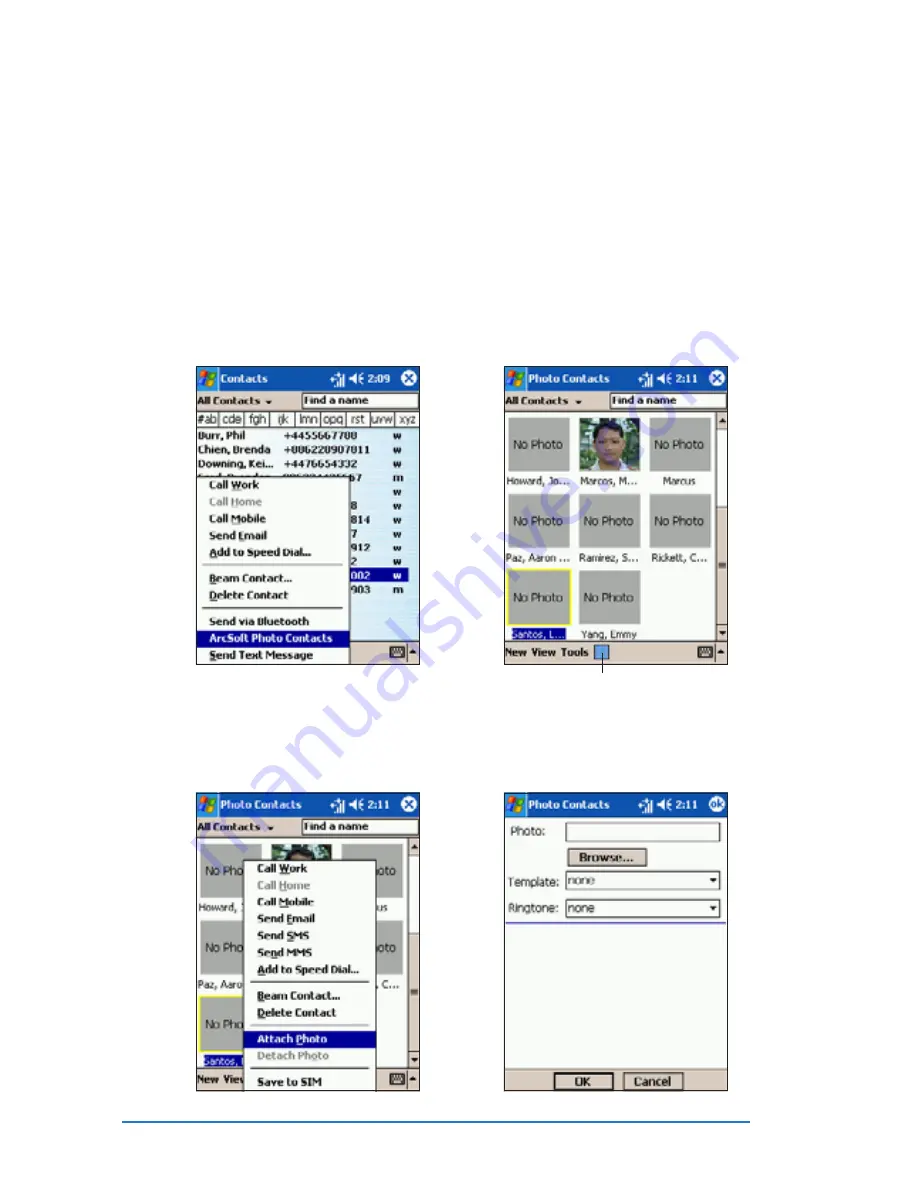
4-20
P505 Smart PDA Phone
1. Tap and hold a contact, then tap
Arcsoft Photo Contacts
Arcsoft Photo Contacts
Arcsoft Photo Contacts
Arcsoft Photo Contacts
Arcsoft Photo Contacts
from the pop-up menu.
2. Tap the Thumbnail View
Thumbnail View
Thumbnail View
Thumbnail View
Thumbnail View
button to display a thumbnail
of each contact.
Adding a photo to a contact
Adding a photo to a contact
Adding a photo to a contact
Adding a photo to a contact
Adding a photo to a contact
The Photo Contacts
Photo Contacts
Photo Contacts
Photo Contacts
Photo Contacts application allows you to attach photos to
your contacts. The photo is displayed on screen when the contact
calls you.
To add a photo to a contact:
To add a photo to a contact:
To add a photo to a contact:
To add a photo to a contact:
To add a photo to a contact:
3. Tap and hold a contact, then
tap Attach Photo
Attach Photo
Attach Photo
Attach Photo
Attach Photo from the
pop-up menu.
4. Tap Browse...
Browse...
Browse...
Browse...
Browse... to locate the
photo you want to attach.
Tap to view the contact thumbnail
Summary of Contents for P505
Page 1: ......
Page 66: ...2 46 P505 Smart PDA Phone ...
Page 100: ...4 22 P505 Smart PDA Phone ...
Page 274: ...8 30 P505 Smart PDA Phone ...
Page 320: ...11 16 P505 Smart PDA Phones ...
Page 321: ...Notices Notices Notices Notices Notices ...
Page 326: ...A 6 P505 Smart PDA Phone ...






























