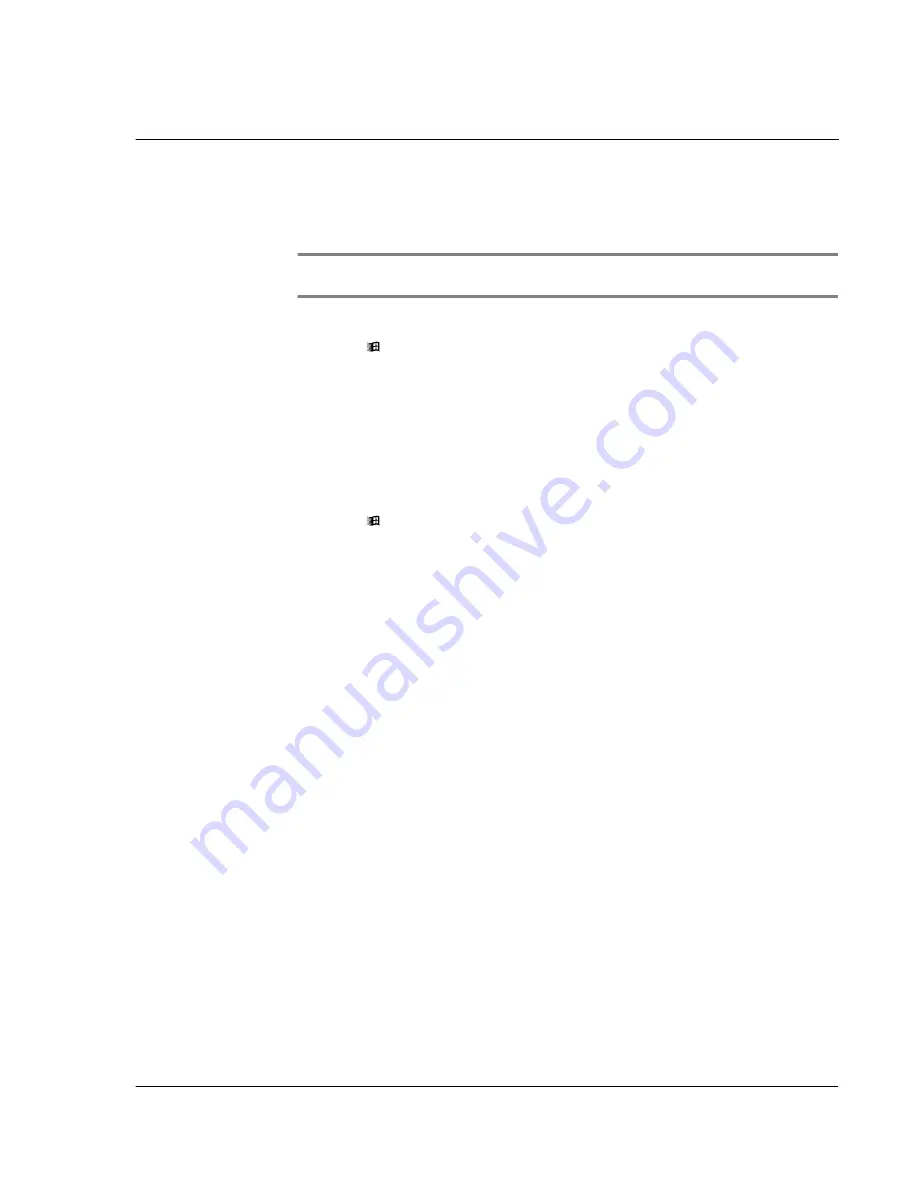
1 1 E x c h a n g i n g a n d u p d a t i n g d a t a u s i n g H o t S y n c o p e r a t i o n s
IR HotSync operations
259
• Your computer must also have an installed infrared driver. If you have an
external infrared device attached to your computer, a driver is probably
included with the device. Consult the documentation that came with your
device for information on installing the required driver.
NOTE:
Infrared communication is built into the operating system for Microsoft Windows 98
and later versions.
To check your computer for IR capability:
1
Click Start
in the Windows taskbar.
2
Choose Settings, and then choose Control Panel.
3
In the Control Panel look for the Infrared icon.
If the icon is there, your computer is enabled for infrared communication. If it isn’t
there, you need to install an infrared driver.
After you install the infrared driver or determine that the infrared driver is already
installed, check the ports used by your computer for infrared communication.
To check the ports used for infrared communication:
1
Click Start
in the Windows taskbar.
2
Choose Settings, and then choose Control Panel.
3
Double-click Infrared.
4
Click the Options tab.
5
Select Enable infrared communication.
Illustration suggestion (Delete this suggestion when completed):
Show
Options tab of Infrared Monitor screen.
The COM port displayed in the drop-down box is the port where your infrared device
is attached. It should be different from any port used by the HotSync Manager.
6
Make a note of which port is listed as “Providing application support”.
You need this information to configure the HotSync Manager for infrared
communication. This port is the simulated port. It is the channel through which the
actual infrared communication takes place between your computer and your Acer s10.
7
Deselect all other check boxes in the Options tab.
8
Click Apply.
9
Click OK.
Configuring HotSync Manager for infrared communication
Next you need to go to the HotSync Manager and specify the simulated port used for
infrared communication.
Summary of Contents for s10
Page 1: ...Manual for Acer s10 handheld ...
Page 4: ...About this Manual iv ...
Page 10: ...First things first Assigning security options x ...
Page 40: ...1 Getting started Entering data 22 ...
Page 84: ...Working with your basic applications Getting information on an application 66 ...
Page 98: ...Working with your basic applications Using Date Book 80 Record menu Edit menu Options menu ...
Page 100: ...Working with your basic applications Using Date Book 82 ...
Page 116: ...Working with your basic applications Using To Do List 98 ...
Page 125: ...Working with your basic applications Using Expense 107 ...
Page 134: ...Working with your basic applications Using Expense 116 Record menu Edit menu Options menu ...
Page 144: ...5 Working with your supplementary applications Service Launcher 126 ...
Page 158: ...Working with your supplementary applications Using Clock 140 ...
Page 166: ...Working with your supplementary applications Using AudioBox 148 ...
Page 178: ...Working with your supplementary applications Using Recorder 160 ...
Page 197: ...Working with your supplementary applications Using eBook Reader 179 Bookmark menu Note menu ...
Page 198: ...Working with your supplementary applications Using eBook Reader 180 ...
Page 212: ...Working with your supplementary applications Using Service Launcher 194 ...
Page 234: ...Working with your PC end utilities Using eBook Converter 216 ...
Page 246: ...8 Using the Attention Manager Subtle alarms 228 ...
Page 266: ...9 Managing your desktop email Managing your email application with HotSync 248 ...
Page 286: ...11 Exchanging and updating data using HotSync operations Using File Link 268 ...
Page 314: ...12 Setting preferences for your Acer s10 ShortCuts preferences 296 ...
Page 324: ...13 Frequently Asked Questions Technical support 306 ...
Page 332: ...Appendix Creating a custom Expense Report Expense file details 314 ...
Page 338: ...320 ...






























