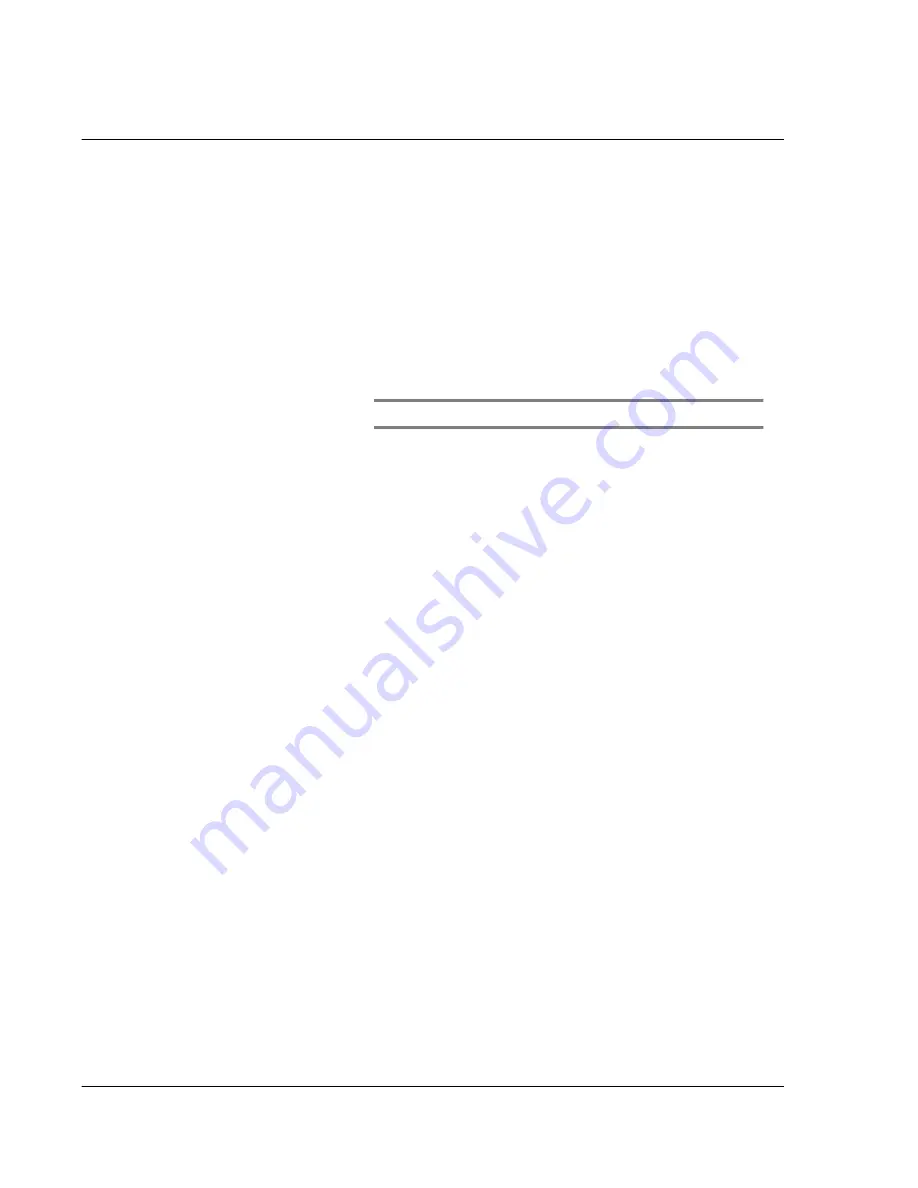
W o r k i n g w i t h y o u r b a s i c a p p l i c a t i o n s
Using Expense
108
3
Choose from any of the following options:
You can also use the Delete and Note buttons.
•
Delete
. Tap to delete the item.
•
Note
. Let you create a note. Tap the button, then enter information in the
Graffiti writing area and then tap OK.
4
Tap OK to add the information to the Expense record.
Category
Tap the pick list to select the category for the Expense item.
Tap Edit Categories to rename or delete an existing category.
You can also choose to create a new category.
Type
Tap the pick list to select the expense type for the expense
item
Options include Airfare, Breakfast, Bus, Business Meals, Car
Rental, Dinner, Entertainment, Fax, Gas, Gifts, Hotel,
Incidentals, Laundry, Limo, Lodging, Lunch, Mileage, Other,
Parking, Postage, Snack, Subway, Supplies, Taxi, Telephone,
Tips, Tolls and Train.
TIP:
You can fill in the expense type automatically.
Payment
Tap the pick list to select the payment method for the
expense item.
Options include American Express, Cash, Check, Credit Card,
MasterCard, Prepaid, VISA, and Unfiled.
If the item is prepaid (such as airline tickets supplied by your
company), you can choose Prepaid to place your expense in
the appropriate company-paid cell of your printed expense
report spreadsheet.
Currency
Tap the pick list to select the currency unit for the payment of
the expense item.
The default currency unit and the currencies that appear in
this list are defined in the Preferences dialog box
.
You can
customize this list.
Vendor
Enter the name of the vendor (usually a company) associated
with the expense item.
City
Enter the name the city where the expense was incurred.
For example, a business lunch might be at Rosie’s Cafe
(Vendor) in San Francisco (City)
Attendees
Tap Who to add individual names associated with the Expense
item. Refer to "To add attendees’ names to an Expense item"
on page 109 for more information.
Summary of Contents for s10
Page 1: ...Manual for Acer s10 handheld ...
Page 4: ...About this Manual iv ...
Page 10: ...First things first Assigning security options x ...
Page 40: ...1 Getting started Entering data 22 ...
Page 84: ...Working with your basic applications Getting information on an application 66 ...
Page 98: ...Working with your basic applications Using Date Book 80 Record menu Edit menu Options menu ...
Page 100: ...Working with your basic applications Using Date Book 82 ...
Page 116: ...Working with your basic applications Using To Do List 98 ...
Page 125: ...Working with your basic applications Using Expense 107 ...
Page 134: ...Working with your basic applications Using Expense 116 Record menu Edit menu Options menu ...
Page 144: ...5 Working with your supplementary applications Service Launcher 126 ...
Page 158: ...Working with your supplementary applications Using Clock 140 ...
Page 166: ...Working with your supplementary applications Using AudioBox 148 ...
Page 178: ...Working with your supplementary applications Using Recorder 160 ...
Page 197: ...Working with your supplementary applications Using eBook Reader 179 Bookmark menu Note menu ...
Page 198: ...Working with your supplementary applications Using eBook Reader 180 ...
Page 212: ...Working with your supplementary applications Using Service Launcher 194 ...
Page 234: ...Working with your PC end utilities Using eBook Converter 216 ...
Page 246: ...8 Using the Attention Manager Subtle alarms 228 ...
Page 266: ...9 Managing your desktop email Managing your email application with HotSync 248 ...
Page 286: ...11 Exchanging and updating data using HotSync operations Using File Link 268 ...
Page 314: ...12 Setting preferences for your Acer s10 ShortCuts preferences 296 ...
Page 324: ...13 Frequently Asked Questions Technical support 306 ...
Page 332: ...Appendix Creating a custom Expense Report Expense file details 314 ...
Page 338: ...320 ...






























