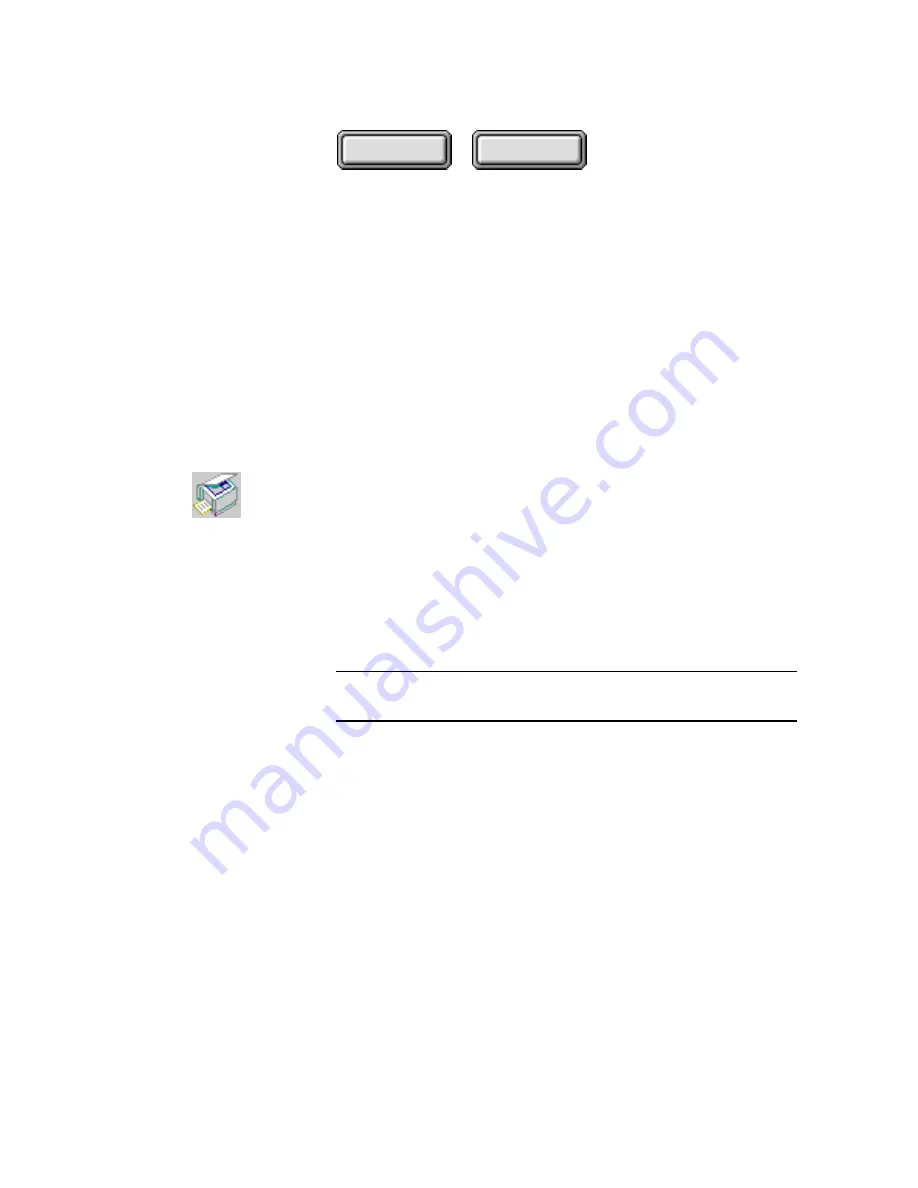
Learning Pagis Pro
3–9
Contents
Index
Pagis Document.xif
Also, after the file is stored in the Pagis Inbox (or other
destination folder), Pagis automatically opens the folder on your
desktop, and selects the file for you.
Finally, the Scan Tool closes automatically, as controlled by the
Close when done checkbox (which is turned on by default).
C
OPYING A
D
OCUMENT
When you direct Pagis Pro to copy a document, it automatically
does so in two stages: scanning the original document; then
printing it to the specified printer.
Pagis Pro can make very good quality copies using practically any
supported scanner/printer combo. However, if you have both a
color scanner and a color printer, Pagis Pro can make excellent
color copies of any document.
To make a copy, use the following steps:
Note
This procedure assumes that you have properly connected the
scanner and printer to your PC.
1. Place the document to be copied in the scanner.
2. Click the Copy tool on the Pagis ToolBar.
This starts up the Pagis Scan Tool with the Copier tab in front
(Figure 3–7, next page).
3. On the Copier tab, specify the copy job.
•
Number of copies: Click in the large number display area, and
type the number of copies. Alternatively, click the
▲
button
next to the number display to increment the number.
















































