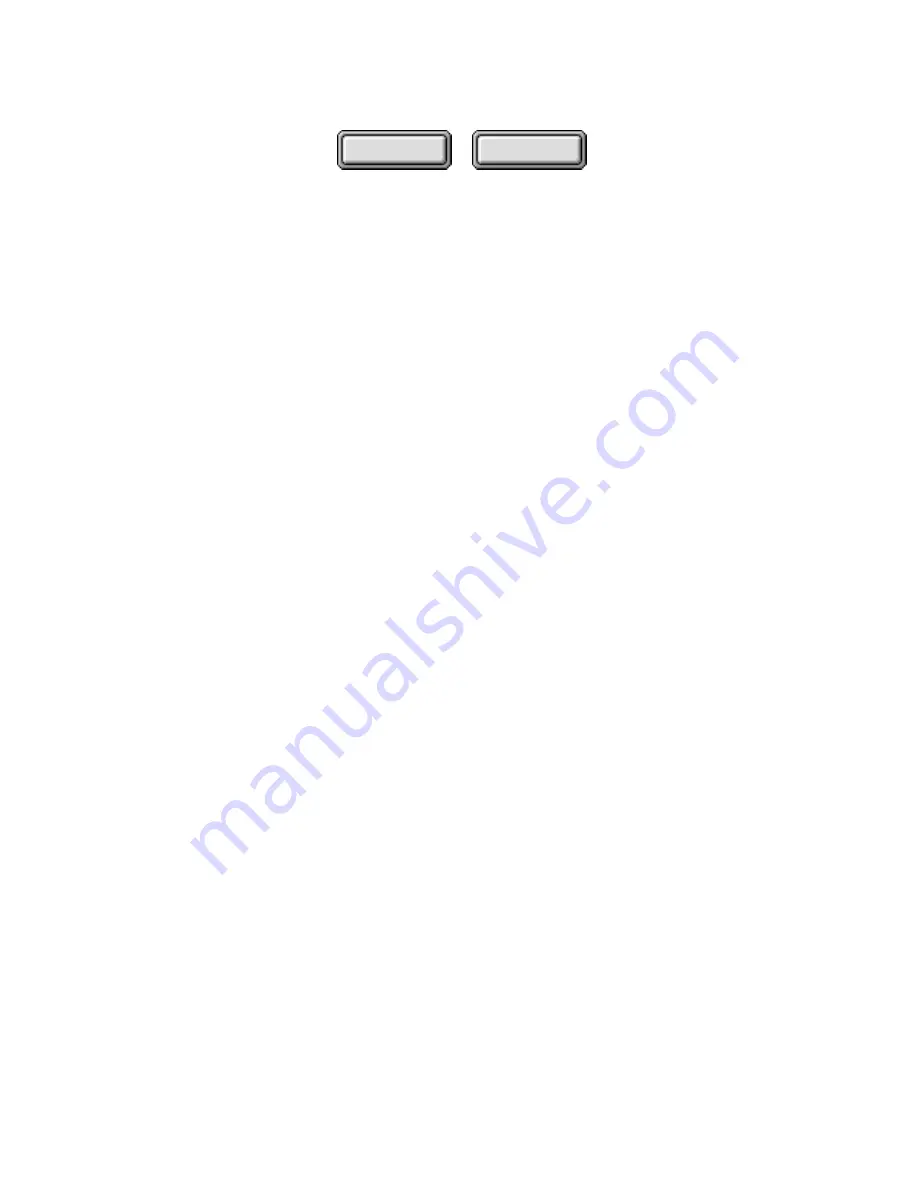
Using Pagis Pro
4–47
Contents
Index
8. When scanning is complete, click the Save button on the
Scanner Progress dialog box.
Depending on the Auto Save properties:
•
the scanned document is automatically saved to the specified
file name and location, or a Save As dialog appears for you to
name and locate the file.
•
the scanned document is automatically located and selected
for you in Windows, or is automatically opened in the Pagis
Editor ready for editing.
Scanning directly to an application
A step-saving feature in the Scan Tool enables you to scan
directly to any application on the SendTo bar.
For example, you might want to scan a photograph directly into
Adobe® Photoshop™, or a magazine article directly into
Microsoft® Word™.
During scanning, Pagis Pro automatically converts the scanned
data into the target application’s file format. When scanning is
completed, Pagis Pro launches the target application and sends it
the formatted data.
To scan a document directly into an application:
1. Place the original document or photograph in the scanner.
2. Click the Scan icon on the Pagis ToolBar to display the
Scanner tab (refer to Figure 4–15).
3. Select the page type of the document to be scanned.
Select the page type that most closely approximates the
document you intend to scan. If you are not sure, the Any
Document page type is the default and works well for most
documents.






























