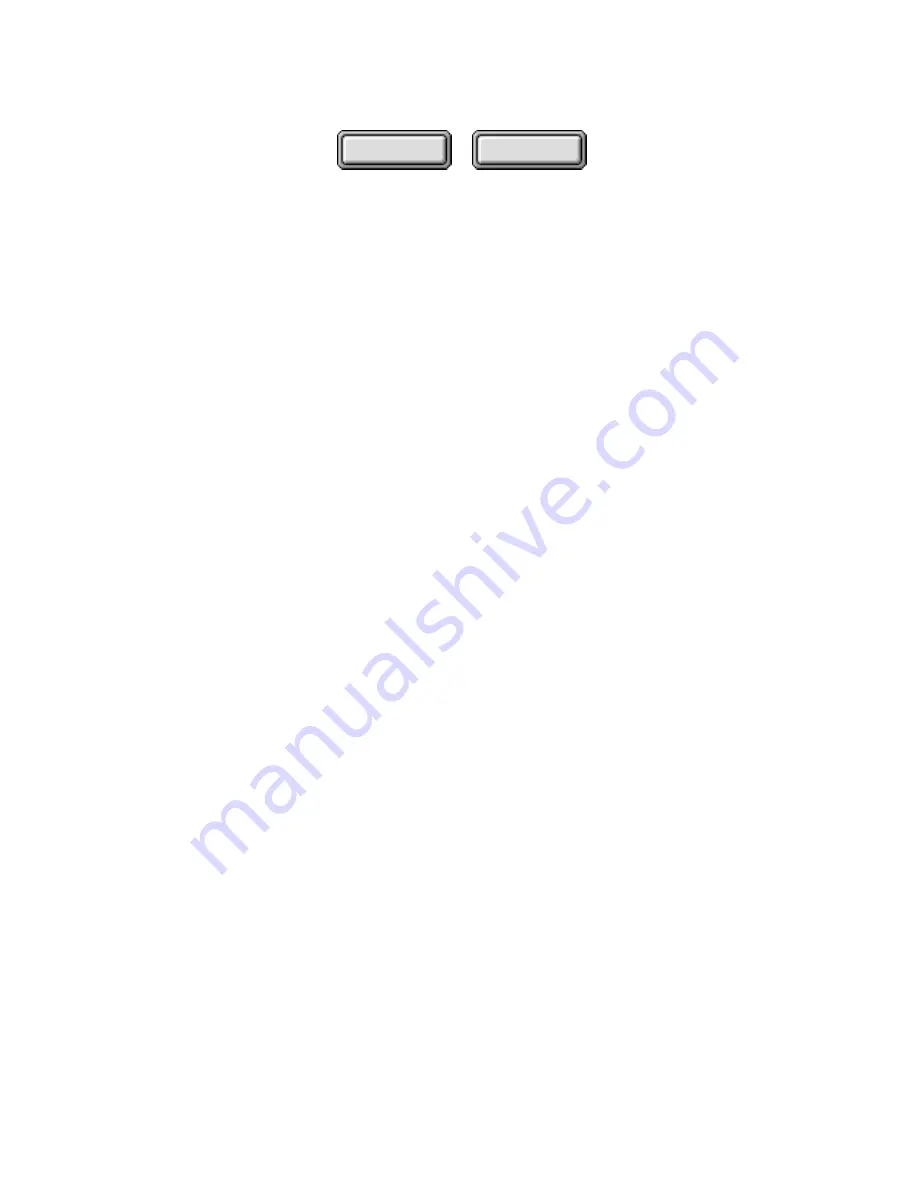
4–48
Pagis Pro User’s Guide
Contents
Index
4. Click the Properties button to fine-tune settings for the
document you are about to scan.
For complete information, refer to an earlier section, “Changing
default properties for scanned documents.”
5. On the main Scanner tab, select the target application
from the Scan To list box.
The applications listed in the Scan To list box are those
applications that you have placed on your SendTo Bar, either
during Pagis installation or later. For more information, refer to
an earlier section, “Adding a program to the SendTo Bar.”
6. Click the Scan button to start scanning.
As the page is being scanned, a Scanner Progress dialog box
tracks scanning status (refer to Figure 4–23).
7. To continue scanning go to Step 8. To end scanning and
save your document, go to Step 10.
8. Insert the next page into the scanner, and click the More
Pages button.
A More Pages dialog box appears allowing you to select a
different page type for this next page (refer to Figure 4–24).
9. Specify the page type for the next page, and click the Scan
button.
10. Continue from Step 8 to scan additional pages. When you
are done scanning, go to Step 11.
11. On the Scanner Progress dialog box (refer to Figure 4–23),
click the Done button.
Pagis Pro converts the scanned data to the correct format,
launches the target application, and inserts the data into an open
document ready to use.






























