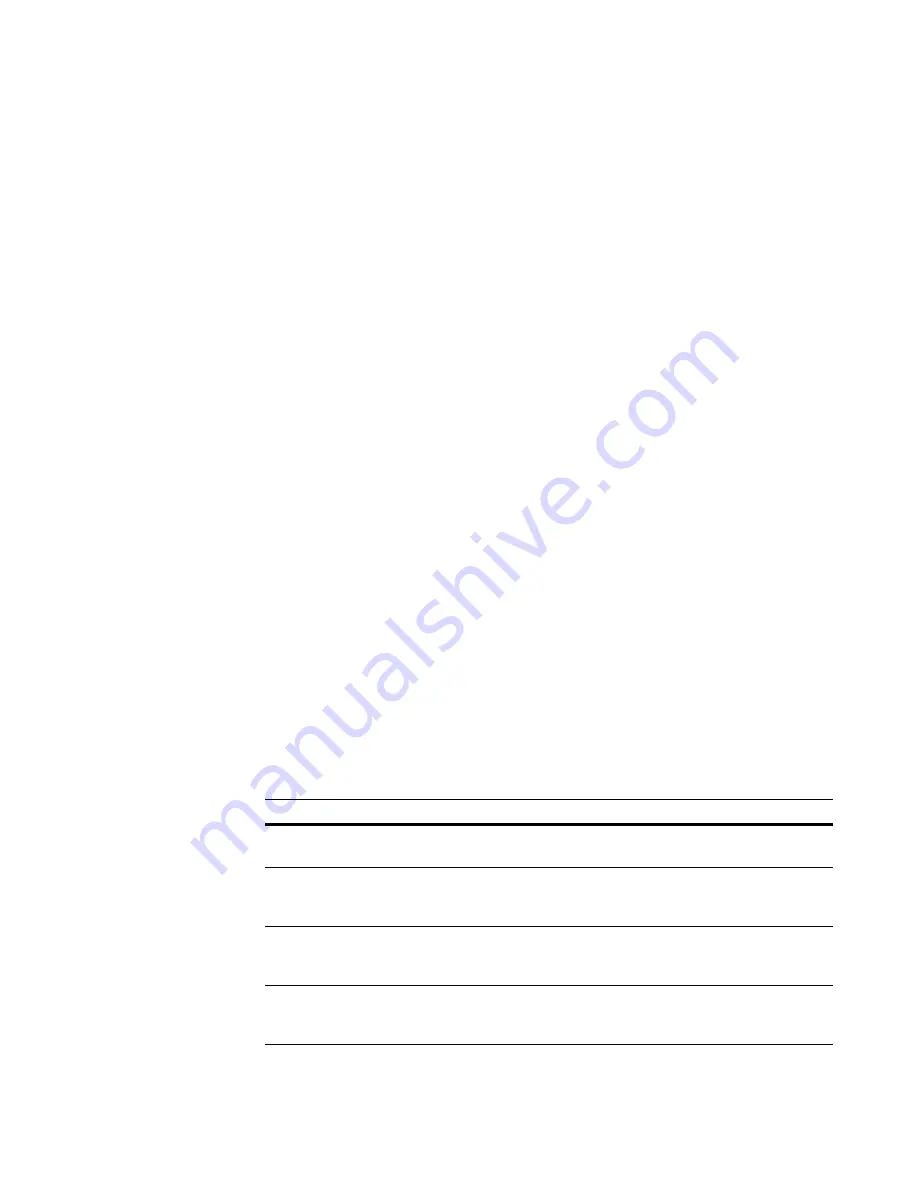
Windows Installer Editor Reference
433
Macro Editor
3. In the list box, select the macro to edit.
If the macro is in a file other than the one shown in Pathname, browse to the file’s
location.
4. Click Edit.
The Macro Editor window appears.
See
About the Macro Editor Window
on page 434.
5. Edit the macro.
6. In the Macro Editor, select File menu > Save.
7. Exit the Macro Editor.
To run a macro manually
1. Select Edit menu > Macros.
The Macro dialog box appears.
2. From Macro Is Run, select Manually.
3. In the list box, select the macro to run.
If the macro is in a file other than the one shown in Pathname, browse to the file’s
location.
4. Click Run.
See also:
About Macro Files
on page 431
Events That Can Trigger a Macro
on page 433
Events That Can Trigger a Macro
Using the Macro Editor, you can write macros for OLE Automation events. Example: If
you write a macro for the AddFile event, the macro runs every time you add a file to an
installation.
See
Creating, Editing, and Running a Macro
on page 432.
Event
What you could do with a macro
AddFile
Have each .DLL or .EXE file you add marked Read-only
or have all .DLL files placed into the System directory.
New
Have a specific set of files added each time you start a
new installation. You could also add a message box so
you can choose not to have the files added.
Open
Replace all previously-added files with any updated
files in a certain folder each time you open an
installation.
QueryDisplayValidation
Have Package Validation not display certain ICE error
messages. To do this, set the variable bDisplay to
FALSE for that error.






























