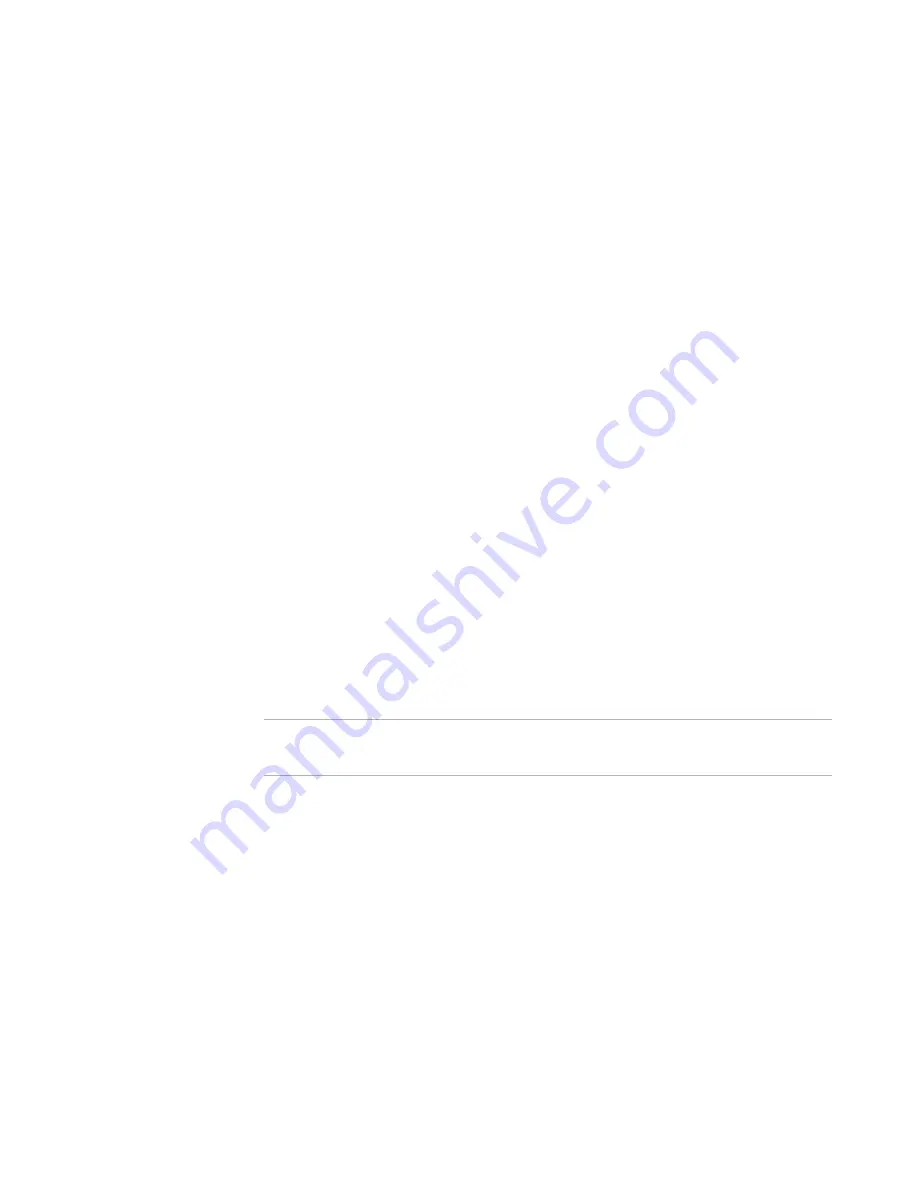
Windows Installer Editor Reference
250
Advanced Installations
Override Existing Settings
If an installation with the same name as this one is already on the destination
computer, specify whether to retain existing settings (None) or override
existing settings (All).
Remove on Uninstall
(Top-level virtual directories only.) Mark this to have this virtual directory
removed (unregistered) from IIS during uninstall. This does not uninstall the
physical directory and files—the normal uninstall mechanism handles that.
Support IIS 7.0 (Vista and later)
This option enables IIS 7.0, which is available only with Vista and later. If you
create a new installation, this check box is marked by default. If you open an
installation created with a previous version of Windows Installer Editor, it is not
checked. When this option is checked, a web.config file is added to the
installation although it is not saved until you save or compile the installation.
The web.config file contains the settings that you select on the Details dialog
box. This web.config file is required for the support of virtual directory creation
in IIS 7.0 and later.
10. To specify the installation options that will be available to the end user at run time,
do one of the following:
If this is a top-level virtual directory, click the Web Site UI tab.
See
Setting Installation Options for a Web Installation
on page 252.
If this is a child virtual directory, click the Virtual Directory UI tab.
See
Setting Installation Options for a Child Virtual Directory
on page 253.
11. Complete the remaining tabs on the details dialog box. These tabs correspond to
options on the properties dialog box in IIS, version 5.0. Use them to specify which
options are user-configurable at run time. Use the IIS help for information about
these tabs.
See
About the Web Site Details Dialog
on page 255.
12. Click OK on the details dialog box.
Note
Clicking OK on the details dialog box regenerates the Web dialog boxes in the
installation.
To add a directory from your computer as a virtual directory
1. On the Web Files page, manually create a virtual directory with the name of the
directory on your computer.
2. In the upper-left list box, navigate to and select the directory on your computer.
3. Click Add Contents.
The Add Contents dialog box appears.
4. In Dest. Directory, clear the name and then click OK.
The contents are added into the virtual directory. If you don’t first clear the Dest.
Directory field, then the directory is added as a Web folder.






























