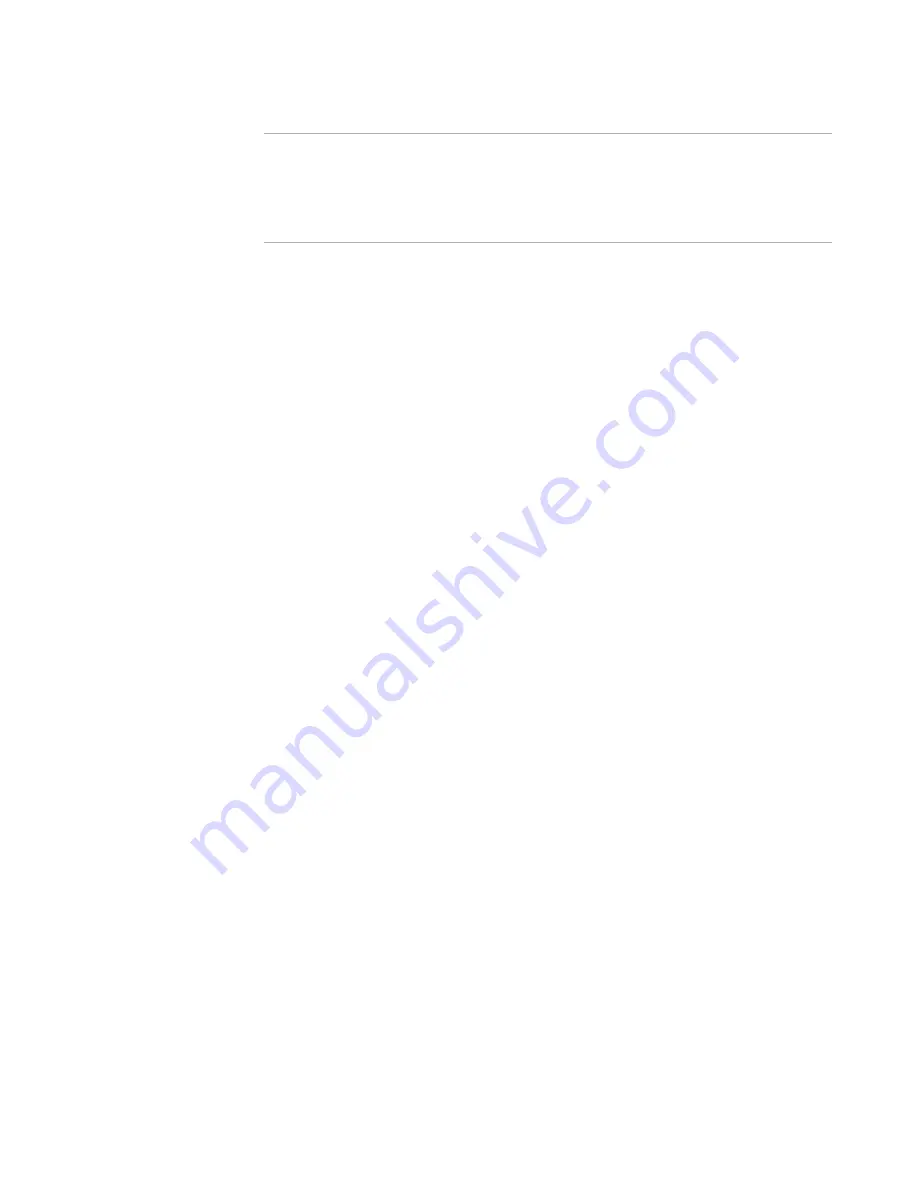
Windows Installer Editor Reference
384
Setup Editor
Warning
Deleting, adding, or editing table data directly is not recommended unless you are an
experienced Windows Installer developer with a clear understanding of Windows
Installer database technology. Editing table data might cause unexpected, undesirable
behavior, including damage to the installation. We cannot provide technical support for
problems arising from table editing.
To edit table data
1. In Setup Editor > Tables tab, in the left pane, select a table.
2. In the upper-right pane, do one of the following:
Click the field to change and press Enter or F2.
If a field is already active, press Tab to move from left to right or Shift+Tab to
move from right to left within the table.
3. Type new data or change the existing data.
Some table columns have drop-down lists that you can use for editing. Example: The
drop-down list for the Feature_Parent column in the Feature table lets you select a new
parent for the current feature. Drop-down lists for columns that contain formatted data
type show the properties from the Property table. You can either select from the list or
enter a new property.
To delete a row from a table
In Setup Editor > Tables tab, in the upper-right pane, right-click a row and select Delete.
To delete a table:
1. In Setup Editor > Tables tab, in the left pane, right-click a table and select Delete
Table.
2. Click Yes on the warning dialog box that appears.
If you later add an item that requires the deleted table, Windows Installer Editor
automatically recreates the table.
Searching for Table Data
On the Tables tab, you can search for and replace strings. Search the entire database, a
single table, or a single column.
Example: The product name changes and you need to find and replace it everywhere it
occurs.
Find and Replace commands are in the Edit menu.
See also:
Finding Validation Errors
on page 385
Finding Text in MSI Script
on page 444
Assigning a Component to a Feature
on page 368






























