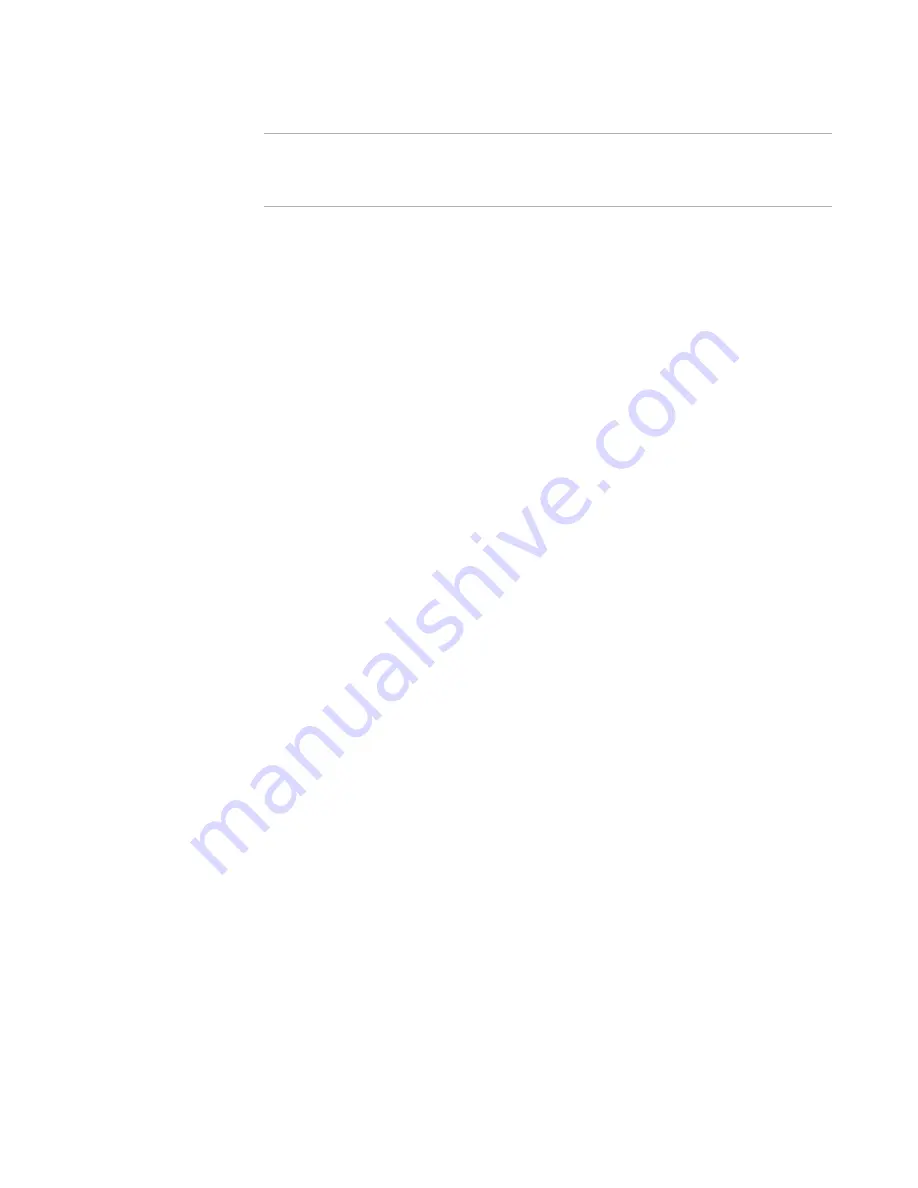
Windows Installer Editor Reference
404
Working With Dialogs
Warning
Changing themes might delete dialog box customizations in installations that were
created in previous versions of this Wise product. To preserve dialog box customizations,
leave None selected in Default Theme.
To change the dialog box theme
1. Select Installation Expert > Dialogs page.
2. From Default Theme, select a new theme.
The None option appears in Default Theme for installations created in
previous versions of this Wise product. If the installation you previously created
has dialog box customizations that you do not want to lose, leave the Default
Theme set to None.
Select No Graphics to omit top or side images from dialog boxes. Use this
option to minimize the size of an installation that is always run silently.
The dialog box in the Preview pane displays the new theme.
Applying Themes to Releases
You can apply different themes to different releases. The theme of the Default release
on the Releases page corresponds to the Default Theme on the Dialogs page. Changing
the theme on one page changes it on the other. Renaming or deleting the Default
release breaks this relationship.
See
Creating a New Release
on page 185.
Adding and Editing Dialog Themes
The theme controls the overall look of installation dialog boxes by setting their top or
side images and the fonts of the dialog box text. You can edit themes and create
customized dialog box themes.
If an installation was imported or converted from a non-Wise product, the ability to edit
the themes is limited and varies depending on the product.
To add or edit a dialog box theme
1. Select Installation Expert > Dialogs page.
2. Click Edit Themes.
The Edit Themes dialog box appears.
3. Specify a theme:
To edit an existing theme, click the theme name in the list on the left.
To create a new theme, click New and enter the theme’s name in Name.
To create a new theme based on an existing theme, click a theme in the list,
click Copy, and enter the new theme’s name in Name.
4. To add images to a new theme or to change an existing theme’s images, click
Browse to the right of Top Image Preview or Side Image Preview and select a
new image file.
The image you select appears in the preview pane.






























