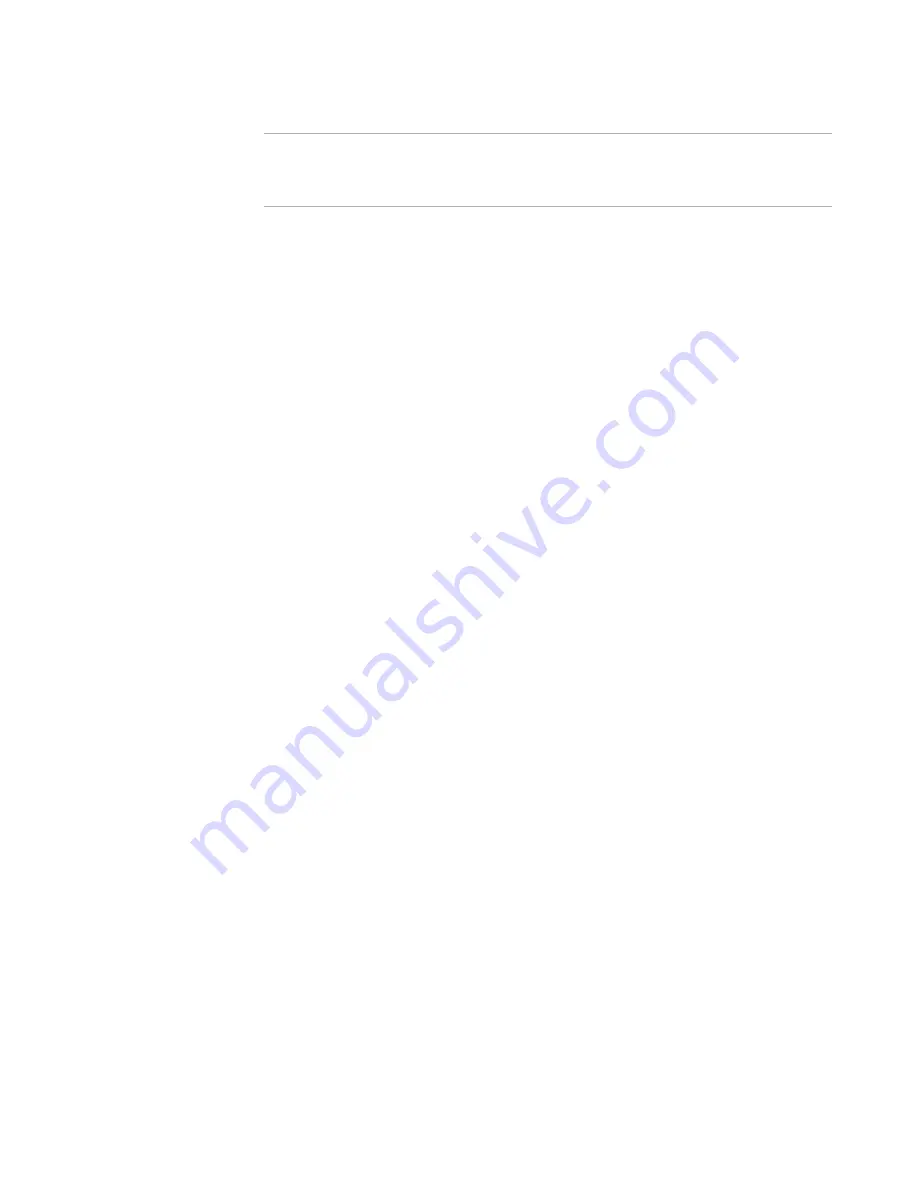
Windows Installer Editor Reference
143
Assembling an Installation
Warning
Be very careful when removing registry entries from the destination computer. Do not
remove registry entries unless you are sure that they are not used by another
application.
To add a remove registry operation in Installation Expert
1. Select Installation Expert > Registry page.
2. From Current Feature, select a feature or condition. (Because any item you add
must be assigned to a specific feature, you cannot add an item when All Features
is selected.)
3. Add the registry key and value to the installation.
See
Adding Registry Keys
on page 141.
4. In a 64-bit installation, right-click in the lower-left list box and select 32-bit View or
64-bit View.
5. In the lower-left list box, select the key that contains the value to remove.
6. In the lower-right list box, double-click the value to remove.
The Registry Details dialog box appears.
7. From Operation, select Remove value during install.
8. Click OK.
A red exclamation point appears over the icon of the registry value you selected to
indicate that this value will be removed during installation.
To add a remove registry operation in Setup Editor
1. Do one of the following in Setup Editor:
On the Features tab, expand a feature and then expand its Combined folder.
If the Combined folder does not appear, right-click and select Hide Empty
Folders/Items.
On the Components tab, expand a component.
2. Expand the Remove Registry icon.
3. Right-click a folder and select New > Remove Registry.
The Remove Registry Details dialog box appears.
4. Complete the dialog box:
Root
The top-level key from which the key will be removed. Example:
HKEY_CURRENT_USER.
Key
The name of the key to remove. To create an entire key path, separate key
names with backslashes (\). Example: NewDocument\Protocol\StdFileEditing.
Value Name
The value to remove. You can enter a formatted text string. For information
about formatted text strings, see Formatted and Registry Table in the Windows
Installer SDK Help.






























