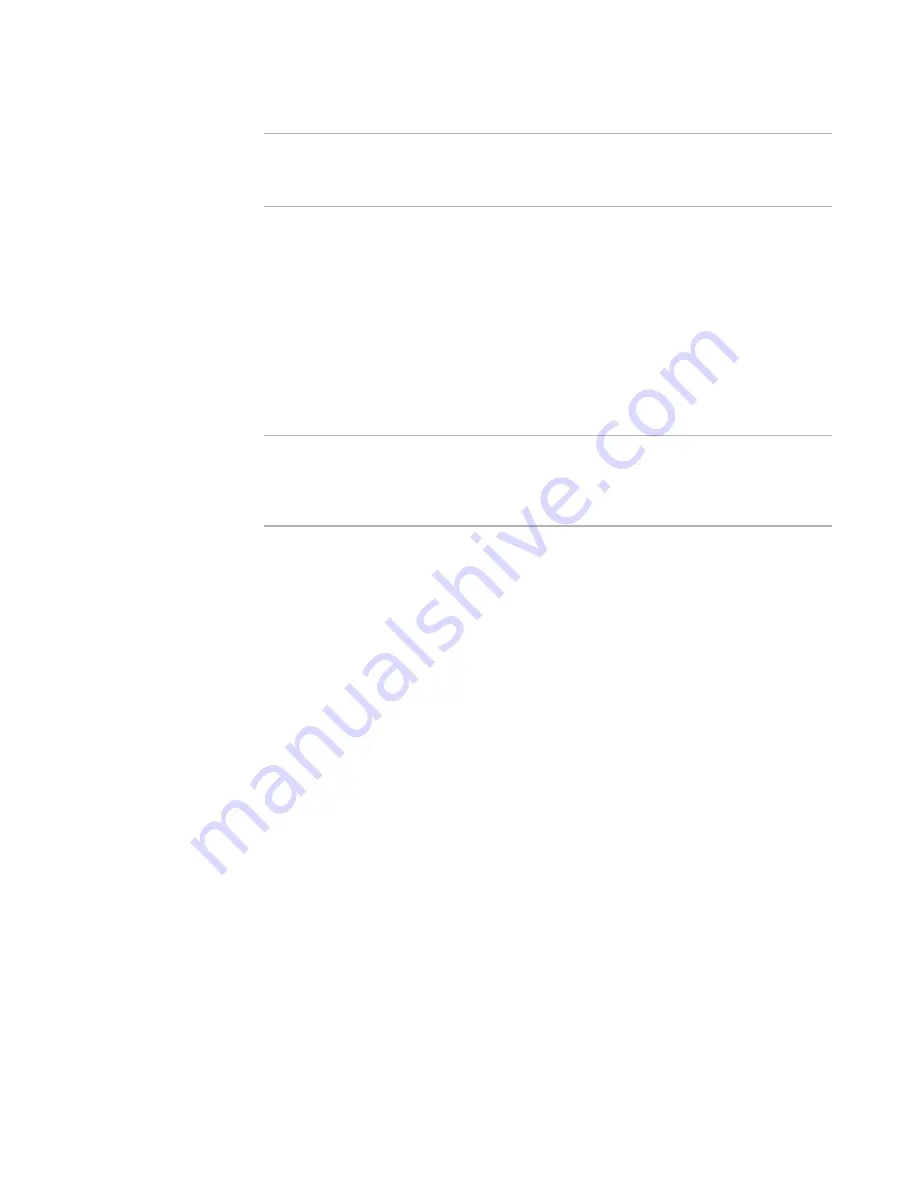
Windows Installer Editor Reference
403
Working With Dialogs
Warning
If this installation contains Web resources, then the list of dialog boxes might include
Web (IIS) dialog boxes. Only enable or disable the Web dialog boxes as a group.
Enabling individual Web dialog boxes can prevent the installation from working properly.
To view a dialog box
Click the dialog box name in the Dialogs list.
To edit dialog box details and attributes
Select the dialog box and click Details.
See
Editing Dialog Details
on page 408.
To change the order of dialog boxes during installation
Use the Move Up and Move Down buttons.
Warning
If this installation contains Web resources, then the list of dialog boxes might include
Web (IIS) dialog boxes. The Web dialog boxes must always remain in their original
order, so they should only be moved as a group. See
Changing the Order of Web Dialogs
on page 406.
To add a dialog box
Click the Add button and complete the wizard.
See
Creating a New Dialog
on page 410.
To turn off all installation dialog boxes
Do one of the following:
z
Use a silent installation.
See User Interface Levels in the Windows Installer SDK Help.
z
In Setup Editor > Dialogs tab, clear the check box next to Welcome Dialog
Wizard.
About changing conditions
On the Dialogs page, you see the conditions attached to each dialog box. You can
change these conditions by double-clicking the dialog box name and editing the
Conditions field, but this is not recommended. Most of the Windows Installer properties
referenced in conditions are documented in the Windows Installer SDK Help.
Changing the Theme of Dialogs
The theme controls the overall look of installation dialog boxes by setting their top or
side images and the fonts of the dialog box text. You can choose from predefined
themes or themes that you have created.






























