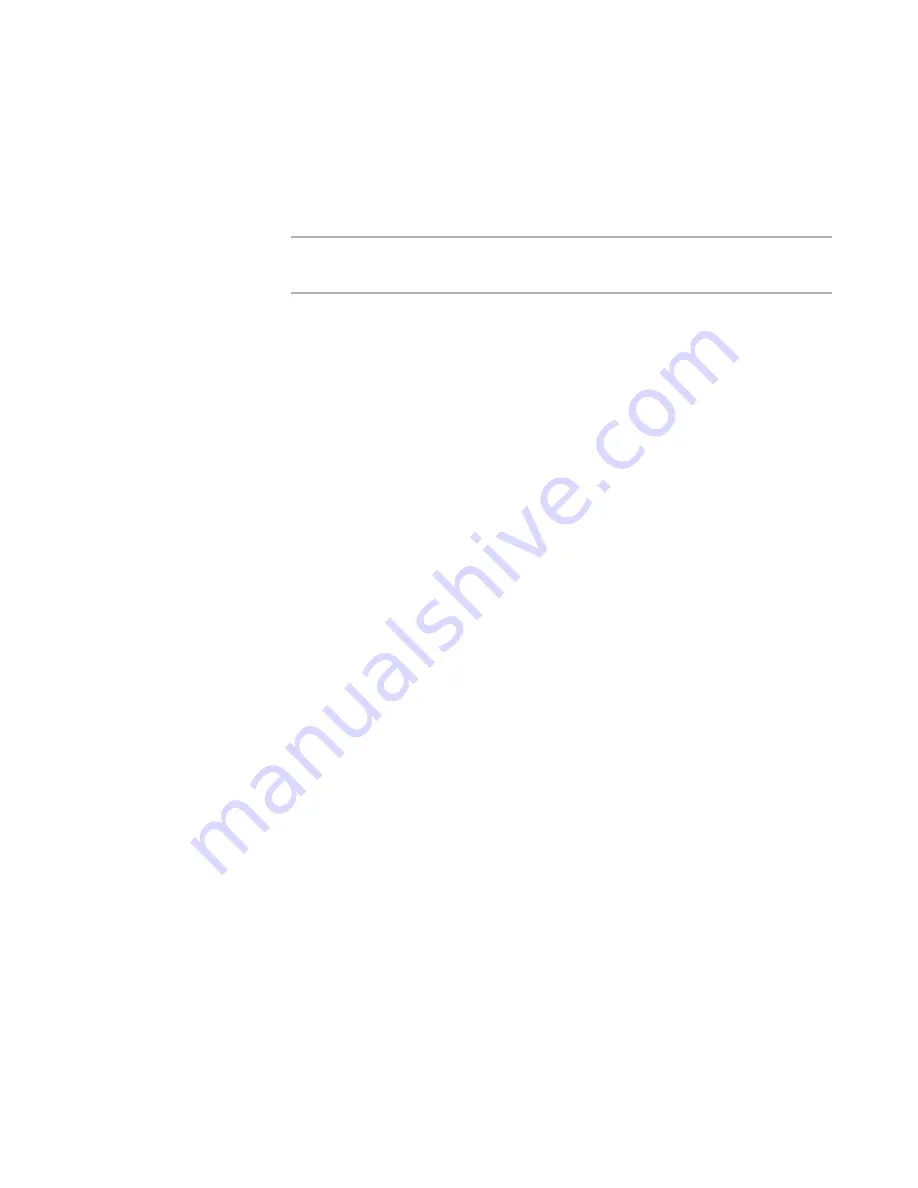
Windows Installer Editor Reference
150
Assembling an Installation
To complete the INI File Details dialog box
z
INI Filename
Enter a name for the new .INI file, or click Import to import an existing .INI file. This
file will be created on the destination computer, if it does not already exist. If it
exists, the .INI contents you enter will be used to edit the existing .INI file.
Note
Because Windows Installer does not support writing comments to .INI files,
comments are removed from .INI files you import.
z
INI Settings
Enter the information to add or change in the .INI file. The
text must be in the correct syntax. Section names must be in brackets and contents
must be in the form variable=value. Example:
[SECTIONNAME]
Color=Red
You can enter Windows Installer property names (surrounded by brackets) for both
the variable and value. Example: To set a variable named MyAppLocation to the
installation directory and add it to the APPLICATIONPATH section, enter:
[APPLICATIONPATH]
MyAppLocation=[PRIMARYFOLDER]
Shortcuts Page
The Shortcuts page lets you add, edit, and delete shortcuts for files in the installation,
and add icons for shortcuts you will install. You also can create a shortcut for a file on
the destination computer that’s not in the installation.
Shortcuts for files that have associated shortcuts are created automatically if you select
one of the scan advertising options from the Advertising Setting drop-down list in
Wise Options.
Adding a Shortcut to an Installation
To add a shortcut
1. Do one of the following:
Select Installation Expert > Shortcuts page.
a. From Current Feature, select a feature or condition. (Because any item you
add must be assigned to a specific feature, you cannot add an item when All
Features is selected.)
Items that you add to a feature are installed on the destination computer
only if the feature is installed. Items that you add to a condition are installed
only if the feature is installed and the condition is true.
b. Click Add at the right of the Shortcuts page.
In Setup Editor, on the Components or Features tab, right-click a component or
feature and select New > Shortcut.
The Shortcut Type dialog box appears.
2. Complete the dialog box:






























