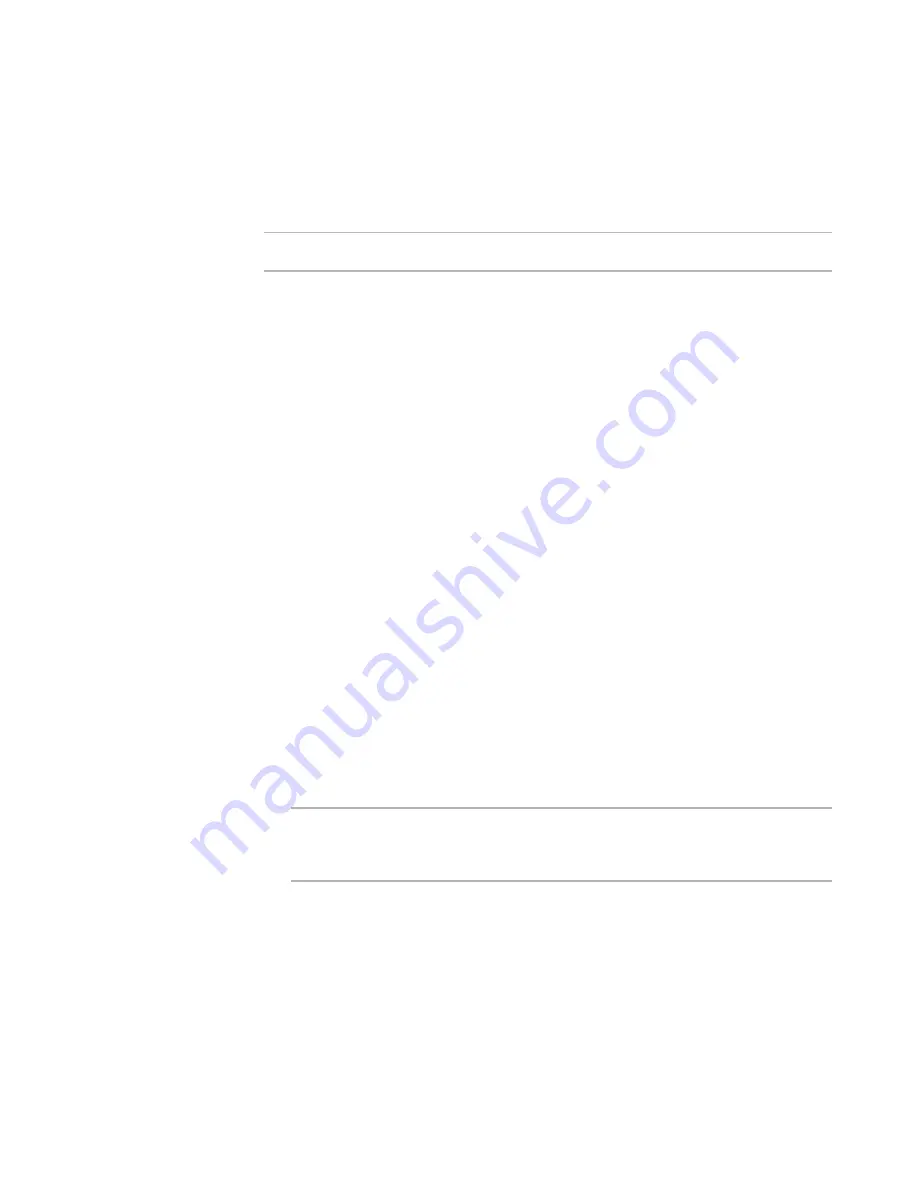
Windows Installer Editor Reference
342
Merge Modules and Transforms
z
A transform that captures first use settings. First use settings are the changes made
by an .MSI-based application the first time it is started on a computer after being
installed. Create this type of transform with SetupCapture.
See Using SetupCapture to Capture First Use Settings in the Wise Package Studio
Help.
Note
The Languages pages is unavailable for transforms. Edit languages in the base .MSI.
See also:
TRANSFORMS Property in the Windows Installer SDK Help
Setting Transform Details
on page 343
Creating a Transform Based on an Existing .MSI
You can change any aspect of an installation by creating a transform based on changes
that you make to the installation. When you select a standard installation file, a
temporary copy of that installation file opens in Windows Installer Editor, where you
make the changes for the transform. This is the most flexible way to create a transform.
Example: Suppose you want a transform that changes the application name, changes
what registry entries are installed, and changes what system requirements are
necessary to run the installation. Because these changes affect multiple areas of the
product, you use this method to create the transform.
To create a transform based on an existing .MSI
1. Select File menu > New. The New Installation File dialog box appears.
From the Categories list, select Other Templates.
In the Templates/Tools list, select the Transform icon, then click OK.
The Open File dialog box appears.
2. Specify the .MSI on which this transform should be based.
The transform opens with the exact settings of the installation on which it is based.
3. Make changes to the installation, such as adding files, or changing any other
settings.
Note
If you add files when editing a transform, a .CAB file is created along with the
transform. When you apply the transform, make sure the .CAB file, the original
.MSI, and the .MST are all in the same directory.
4. Save the transform, using the .mst extension.
The Transform Details dialog box appears.
5. Complete the Transform Details dialog box and click OK.
See
Setting Transform Details
on page 343.
The transform appears in the location you specified.
See also:






























