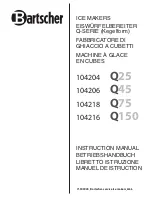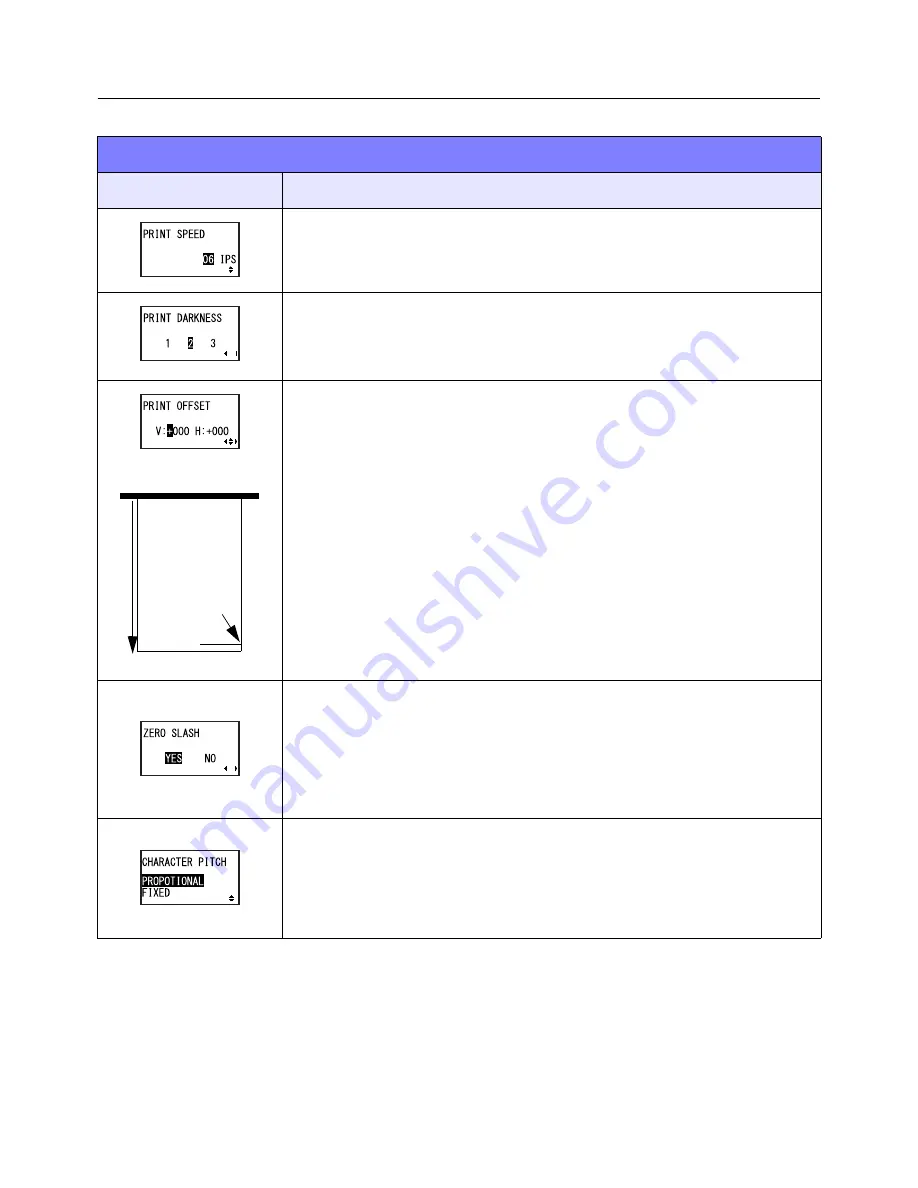
Section 4: Operation and Configuration
TG3 Series Service Manual
Page 4-13
4.6 USER MODE (Cont’d)
USER MODE
Menu
Description
Adjusts the print speed that does not compromise print quality.
Setting range is between 02 and 10 IPS (inches per second) with a increment
of 01 IPS cyclically. The initial value is 6 IPS.
This setting adjusts the print darkness of the print-out with reference to the set-
ting of the DARKNESS in Adjustment screen.
Setting value can be set from 1 (lightest) to 3 (darkest). The default setting is 2.
Print Position Offset—which refers to the vertical and horizontal shifting of the
entire print area, relative to the start position of printing (V=0, H=0), defined by
default to be the bottom right hand corner of the media.
The V setting is for the Vertical print offset. A positive (+) offset means the
printing is shifted towards the print head; a negative (-) offset means shifting
away from the print head. If the PITCH POSITION setting has been used to off-
set the vertical start position, then all Vertical offset adjustments are made rela-
tive to that start position.
The H setting is for the Horizontal print offset. The + or - prefix determines
whether the offset is to the left or to the right of the reference point.
Setting value is indicated by dot, and the initial value, regardless of print resolu-
tion, is V:+000 H:+000.
Setting range differs by print resolution.
[203 DPI or 8 dots/mm]: L:±0 to 400 H:±0 to 400
[305 DPI or 12 dots/mm]: L:±0 to 600 H:±0 to 600
You can use this setting to determine whether zeroes are printed with a slash
across them or not. The zero slash can be set to either 0 or Ø.
If YES, [0] will be accompanied by a slash.
If NO, no slash will appear.
The initial value is YES.
* Slash zero (zero has a slash through it) is available in the following fonts:
U, S, M, WB, WL, XU, XS, XM, XB, XL, Outline font
This setting determines whether the space surrounding each text character is
of a fixed width, or whether that space is to be varied to be visually more pleas-
ant and proportional.
If selecting PROPORTIONAL, data will be printed without character spacing.
If selecting FIXED, data will be printed with fixed character spacing.
The initial value is PROPORTIONAL.
Print head
di
rect
ion of
la
bel mot
ion
ref point 0,0
H+
H-
V+
V-
Содержание TG308
Страница 1: ...Service Manual For printer model TG3 Series www satoamerica com PN 9001226 A...
Страница 6: ...Table of Contents Page iv TG3 Series Service Manual This page is intentionally left blank...
Страница 7: ...Section 1 Introduction TG3 Series Service Manual Page 1 1 INTRODUCTION...
Страница 40: ...Section 3 Interface Specifications Page 3 20 TG3 Series Service Manual This page is intentionally left blank...
Страница 120: ...Section 4 Operation and Configuration Page 4 80 TG3 Series Service Manual This page is intentionally left blank...
Страница 230: ...Section 7 Replacement Procedures Page 7 46 TG3 Series Service Manual This page is intentionally left blank...
Страница 251: ...Section 9 Sato Group of Companies TG3 Series Service Manual Page 9 1 SATO GROUP OF COMPANIES...