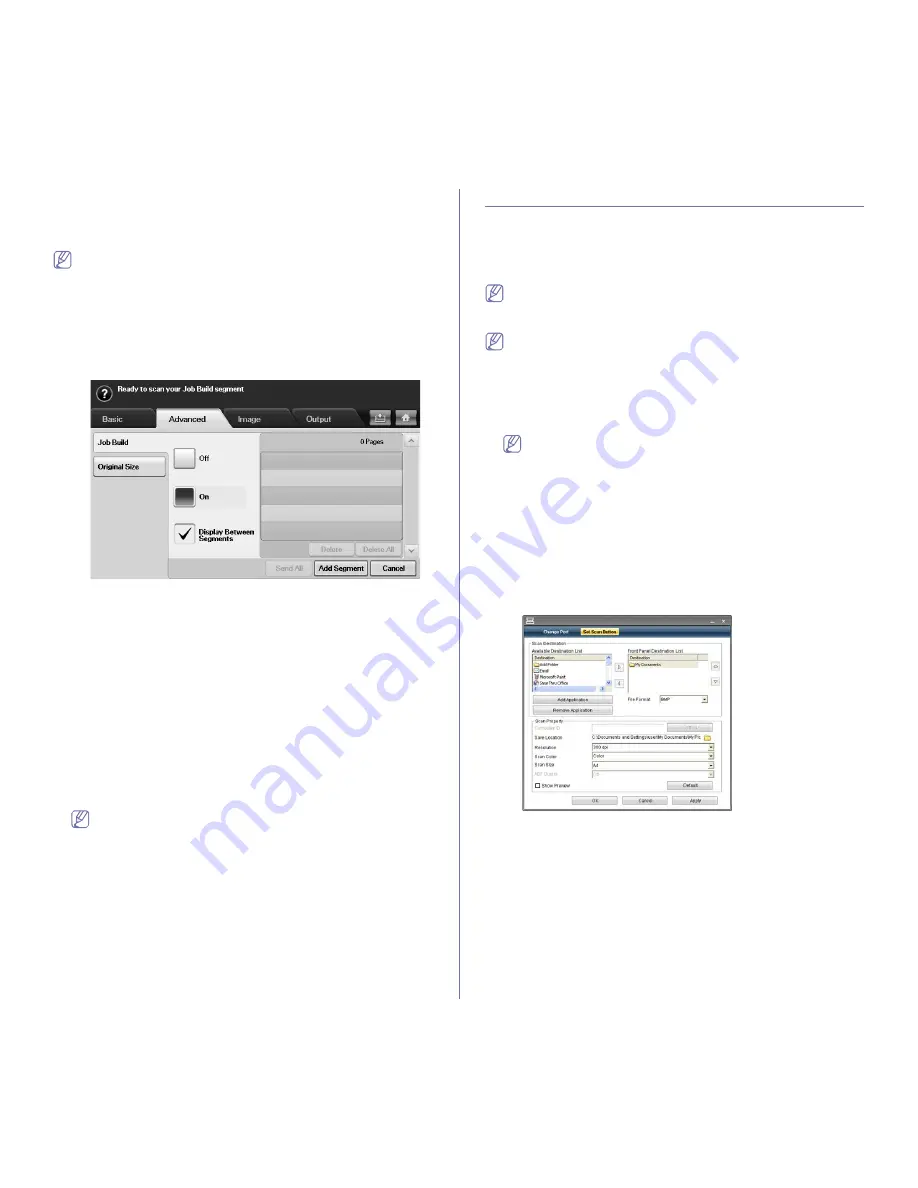
Scanning
_ 7
Scanning and sending multiple documents to
SMB/FTP server(s) at once
You can make multiple scanning jobs into a single file. And, therefore, you
can send the document with a single access to the server.
When the machine enters power saver mode, the jobs in the segment
list will be deleted to prevent accessing of the unexpected users.
1.
Press Scan from the
Main
screen.
2.
Press
Scan to Server
.
3.
Set the scan features in the
Advanced
,
Image
, or
Output
tabs. (See
"Advanced tab" on page 3.)
4.
Press the
Advanced
tab >
Job Build
.
5.
Press
On
to enable job build function.
•
Off:
Disables Job Build feature.
•
On:
Enables Job Build feature.
•
Display Between Segments:
After executing a segment, the job is
paused with this screen is displayed. Then the user can select to
keep sending a file or stop.
•
Delete:
Deletes a segment.
•
Delete All:
Deletes all segments.
•
Send All:
Sends all segments to scan.
•
Add Segment:
Adds a new segment.
•
Cancel:
Removes all segments in the list, and cancels the job.
6.
Press
Add Segment
.
7.
Place the originals face up in the DADF or you can use the scanner
glass for one sheet of paper.
8.
Press
Start
to start the scanning job.
9.
Repeat step 6 to step 8.
As long as the hard drive capacity of your device remains, you can
add segments without any restriction.
10.
After adding segments, press
Send All
.
USING SAMSUNG SCAN MANAGER
If you have installed the printer driver, Samsung Scan Manager program
has installed too. Start Samsung Scan Manager program to find out about
this program information and the installed scan driver's condition. Through
this program, you can change scan settings and add or delete the folders
where scanned documents are saved in your computer.
The Samsung Scan Manager program can only be used in the
Window and Macintosh system. If you use the Macintosh, See
"Setting scan information in Scan Manager" on page 11.
The scan data can be encrypted to protect the contents from
unauthorized access. You can enable the secured scan feature from
the SyncThru™ Web Service. Log in to the SyncThru™ Web Service
as an administrator. (See "Using SyncThru™ Web Service" on
page 1.) And click
Settings
>
Machine Settings
>
Scan
>
Scan
Security
>
PC Scan Security
.
1.
From the
Start
menu, click
Control Panel
> Samsung Scan Manager.
You can open Samsung Scan Manager by right clicking the Smart
Panel icon in the Windows task bar and seleting Scan Manager.
2.
Select the appropriate machine from the Samsung Scan Manager
window.
3.
Press
Properties
.
4.
The
Set Scan Button
tab allows you to change the saving destination
and scan settings, add or delete application program, and format files.
You can change the scanning machine by using the
Change Port
tab.
(Local or Network)
5.
When setting is done, press
OK
.
Set Scan Button tab
Scan Destination
•
Available Destination List:
Shows the list of applications currently
linked to scanned images in the PC’s registry. Select the program
you want to use and click the right arrow and add to
Front Panel
Destination List
.
•
Front Panel Destination List:
Shows the list of applications to open
scanned image.
•
Add Application:
Allows you to add application you want to use to
Available Destination List
,
•
Remove Application:
Allows you to remove an item added by the
user in the
Available Destination List
.
•
File Format:
Allows you to select the form of scanned data to be
Содержание SCX-5835 Series
Страница 14: ...Regulatory information_ 22 CHINA ONLY ...






























