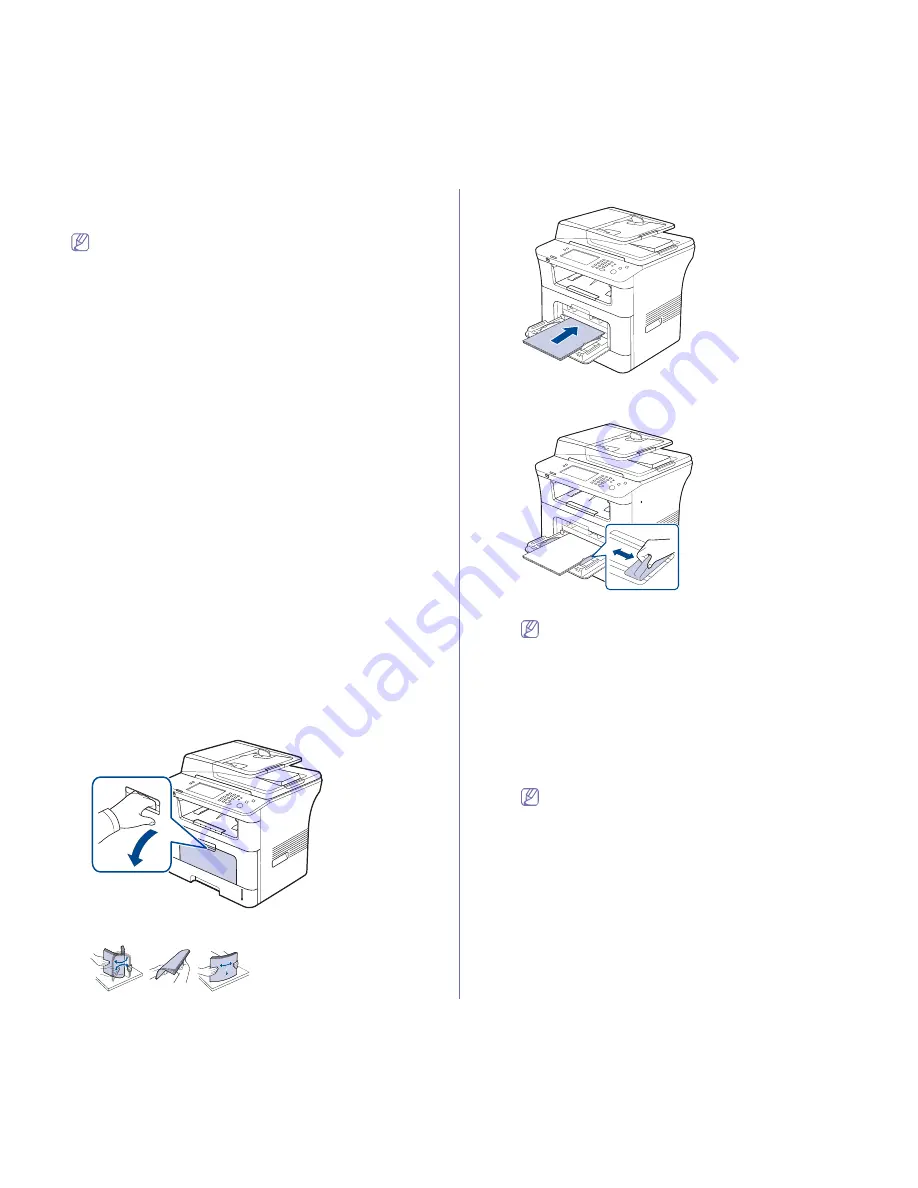
Media and tray
_ 47
4.
When you print a document, set the paper type and size for the tray.
For information about setting the paper type and size on the control
panel. (See "Setting the paper size and type" on page 50.)
•
If you experience problems with paper feeding, check whether
the paper meets the media specification. Then, try placing one
sheet at a time in the multi-purpose tray. (See "Print media
specifications" on page 148.)
•
The settings made from the machine driver override the
settings on the control panel.
a) To print in application, open an application and start the print
menu.
b) Open
Printing Preferences
. (See "Opening Printing
Preferences" on page 5.)
c) Press the
Paper
tab in
Printing Preferences
, and select an
appropriate paper type.
For example, if you want to use a label, set the paper type to
Label
.
d) Select tray in paper source, then press
OK
.
e) Start printing in application.
Multi-purpose tray
The multi-purpose tray can hold special sizes and types of print material,
such as postcards, note cards, and envelopes. It is useful for single page
printing on colored paper.
Tips on using the multi-purpose tray
•
Load only one type, size and weight of print media at a time in the
multi-purpose tray.
•
To prevent paper jams, do not add paper while printing when there is
still paper in the multi-purpose tray. This also applies to other types
of print media.
•
Print media should be loaded face up with the top edge going into
the multi-purpose tray first and be placed in the center of the tray.
•
Always load the specified print media only to avoid paper jams and
print quality problems. (See "Print media specifications" on
page 148.)
•
Flatten any curl on postcards, envelopes, and labels before loading
them into the multi-purpose tray.
1.
Hold the handle of multi-purpose tray and pull it down to open.
2.
Flex or fan the edge of the paper stack to separate the pages before
loading originals.
3.
Load the paper.
4.
Squeeze the multi-purpose tray paper width guides and adjust them
to the width of the paper. Do not force too much, or the paper will be
bent, which will bent resulting in a paper jam or skew.
•
When printing the special media, you must follow the
loading guideline. (See "Printing on special media" on
page 48.)
•
When papers overlap when printing using Multi-purpose
tray, open tray 1 and remove overlapping papers then try
printing again.
•
When paper does not feed well while printing, push the
paper in manually until it starts feeding automatically.
5.
When you print a document, set the paper type and size for the
multi-purpose tray.
For information about setting the paper type and size on the control
panel. (See "Setting the paper size and type" on page 50.)
The settings made from the machine driver override the
settings on the control panel.
a) To print in application, open an application and start the print
menu.
b) Open
Printing Preferences
. (See "Opening Printing
Preferences" on page 5.)
c) Press the
Paper
tab in
Printing Preferences
, and select an
appropriate paper type.
For example, if you want to use a label, set the paper type to
Label
.
d) Select
Manual Feeder
in paper source, then press
OK
.
e) Start printing in application.
f) After printing, close the multi-purpose tray.
Содержание SCX-5835 Series
Страница 14: ...Regulatory information_ 22 CHINA ONLY ...
















































