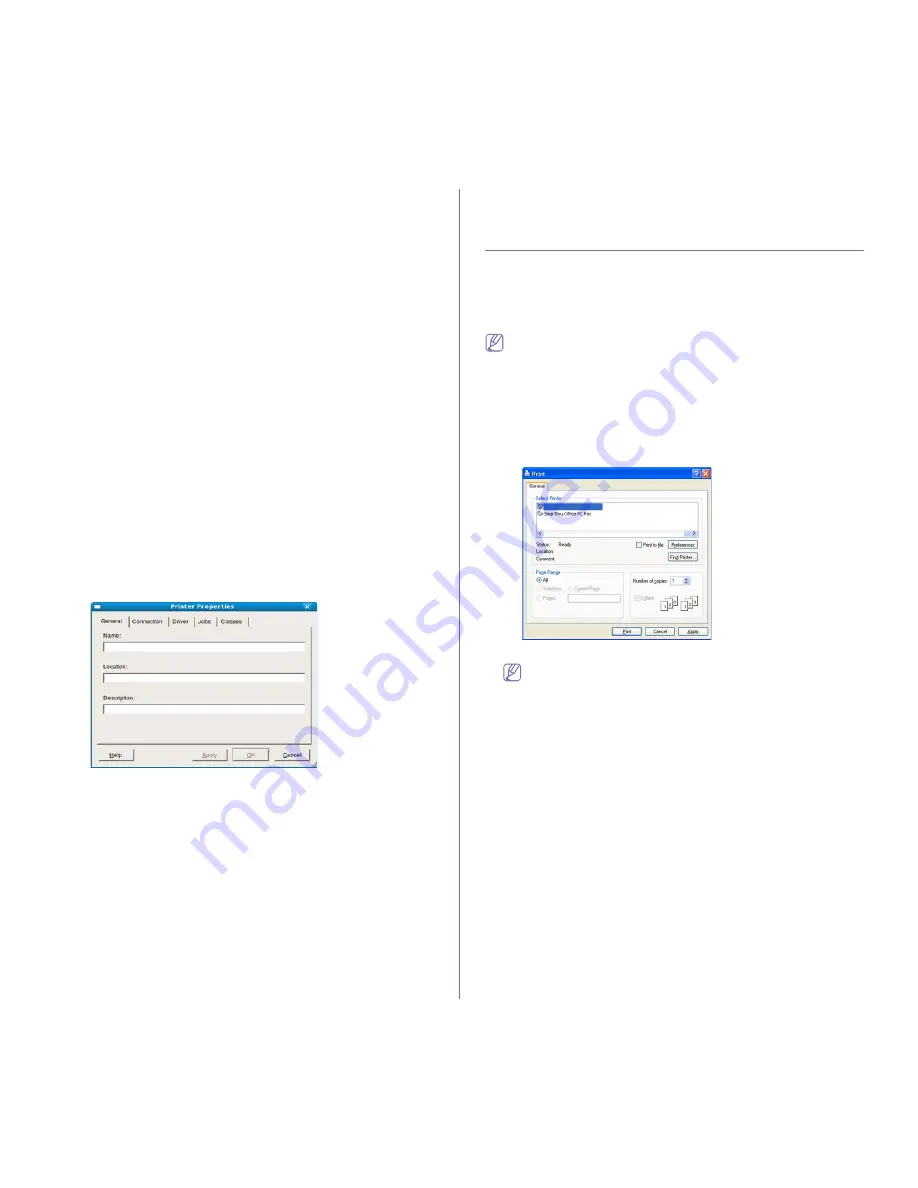
Printing
_ 12
5.
Click
Apply
to apply the changes and close the
Properties
window.
6.
Click
OK
in the
LPR GUI
window to start printing.
7.
The Printing window appears, allowing you to monitor the status of your
print job.
To abort the current job, click
Cancel
.
Printing files
You can print many different types of files on your machine using the
standard CUPS way, directly from the command line interface. The CUPS
lpr utility allows you to do that. But the drivers package replaces the
standard lpr tool by a much more user-friendly LPR GUI program.
To print any document file:
1.
Type lpr <file_name> from the Linux shell command line and press
Enter. The
LPR GUI
window appears.
When you type only lpr and press
Enter
, the
Select file(s) to print
window appears first. Just select any files you want to print and click
Open
.
2.
In the
LPR GUI
window, select your machine from the list, and change
the print job properties.
3.
Click
OK
to start printing.
Configuring Printer Properties
Using the
Printer Properties
window provided by the
Printers
configuration
, you can change the various properties for your machine as
a printer.
1.
Open the
Unified Driver Configurator
.
If necessary, switch to
Printers configuration
.
2.
Select your machine on the available printers list and click
Properties
.
3.
The
Printer Properties
window opens.
The following five tabs display at the top of the window:
•
General:
This option allows you to change the printer location and
name. The name entered in this tab displays on the printer list in
Printers configuration
.
•
Connection:
This option allows you to view or select another port. If
you change the machine port from USB to parallel or vice versa
while in use, you must re-configure the machine port in this tab.
•
Driver:
This option allows you to view or select another machine
driver. By clicking
Options
, you can set the default device options.
•
Jobs:
This option shows the list of print jobs. Click
Cancel job
to
cancel the selected job and select the
Show completed jobs
check
box to see previous jobs on the job list.
•
Classes:
This option shows the class that your machine is in. Click
Add to Class
to add your machine to a specific class or click
Remove from Class
to remove the machine from the selected
class.
4.
Click
OK
to apply the changes and close the
Printer Properties
window.
PRINTING WITH PS DRIVER
PS printer driver is provided on the supplied software CD.
If you select
Typical installation for a local printer
or
Typical installation
for a network printer
when installing machine’s driver, PS driver will
automatically be installed. (See "Installing USB connected machine’s driver"
on page 3 or "Installing network connected machine’s driver" on page 2.)
After installing the memory module, you need to select it in the printer
properties of the PostScript printer driver in order to use it. (See
"Activating the added accessories in PS printer properties" on
page 3.)
1.
Open the document you want to print.
2.
Select
from the
File
menu. The
window appears. It may look
slightly different depending on your application.
The basic print settings are selected within the
window. These
settings include the number of copies and print range.
3.
Select your machine’s PS driver from the
Select Printer
list.
To take advantage of the printer features provided by your printer
driver, click
Properties
or
Preferences
in the application’s
window to change the print setting. (See "Understanding PS
driver’s Printing Preferences" on page 13.)
4.
To start the print job, click
OK
or
in the
window.
Содержание SCX-5835 Series
Страница 14: ...Regulatory information_ 22 CHINA ONLY ...






























