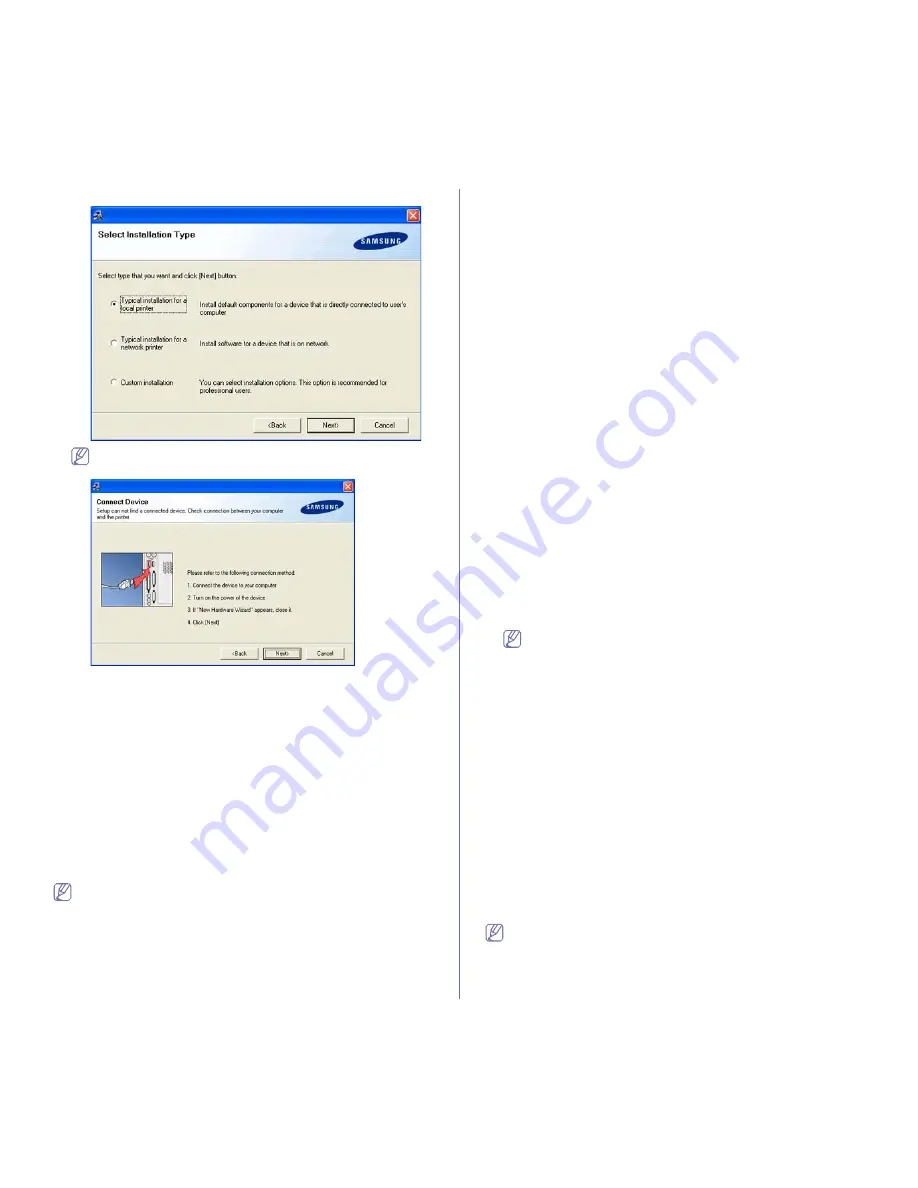
Getting started
_ 4
4.
Select
Typical installation for a local printer
. and then click
Next
.
If your machine is not already connected to the computer, the
following window will appear.
•
After connecting the machine, click
Next
.
•
If you don’t want to connect the machine at this time, click
Next
,
and
No
on the following screen. The installation will then start
and a test page will not be printed at the end of the installation.
•
The installation window that appears in this User’s Guide may
differ depending on the machine and interface in use.
5.
After the installation is finished, a window asking you to print a test page
appears. If you choose to print a test page, select the checkbox and click
Next
. Otherwise, just click
Next
and skip.
6.
If the test page prints out correctly, click
Yes
.
If not, click
No
to reprint it.
7.
To register as a user of the machine in order to receive information from
Samsung, select the checkbox and click
Finish
. You are now registered
to the Samsung web site.
Otherwise, just click
Finish
.
If the printer driver does not work properly, uninstall the driver and
reinstall it.
For windows follow the steps below to uninstall the driver.
a)
Make sure that the machine is connected to your computer and
powered on.
b)
From the
Start
menu, select
Programs
or
All Programs
> your
printer driver name >
Maintenance
.
c)
Select
Remove
and click
Next
.
You will see a component list so that you can remove any item
individually.
d)
Select the components you want to remove and then click
Next
.
e)
When your computer asks you to confirm your selection, click
Yes
.
The selected driver and all of its components are removed from
your computer.
f)
After the software is removed, click
Finish
.
Macintosh
The software CD that came with your machine provides you with the PPD
file that allows you to use the CUPS driver or Apple LaserWriter driver (only
available when you use a machine which supports the PostScript driver) for
printing on a Macintosh computer.
Also, it provides you with the TWAIN driver for scanning on a Macintosh
computer.
1.
Make sure that the machine is connected to your computer and powered
on.
2.
Insert the supplied software CD into your CD-ROM drive.
3.
Double-click the CD-ROM icon that appears on your Macintosh desktop.
4.
Double-click the
MAC_Installer
folder.
5.
Double-click the
Installer
icon.
6.
Enter the password and click
OK
.
7.
The Samsung Installer window opens. Click
Continue
.
8.
Select
Easy Install
and click
Install
.
Easy Install
is recommended for
most users. All components necessary for machine operations will be
installed.
If you select
Custom Install
, you can choose individual components to
install.
9.
When the message which warns that all applications will close on your
computer appears, click
Continue
.
10.
After the installation is finished, click
Quit
.
If you have installed scan driver, click
Restart
.
11.
Open the
Applications
folder >
Utilities
>
Print Setup Utility
.
•
For Mac OS X 10.5~10.6, open the
Applications
folder >
System
Preferences
and click
Print & Fax
.
12.
Click
Add
on the
Printer List
.
•
For Mac OS X 10.5~10.6, click the “
+
” icon; a display window will pop
up.
13.
For Mac OS X 10.3, select the
USB
tab.
•
For Mac OS X10.4, click
Default Browser
and find the USB
connection.
•
For Mac OS X 10.5~10.6, click
Default
and find the USB connection.
14.
For Mac OS X 10.3, if Auto Select does not work properly, select
Samsung
in
Printer Model
and your machine name in
Model Name
.
•
For Mac OS X 10.4, if Auto Select does not work properly, select
Samsung
in
Print Using
and your machine name in
Model
.
•
For Mac OS X 10.5~10.6, if Auto Select does not work properly, select
Select a driver to use...
and your machine name in
Print Using
.
Your machine appears on the
Printer List
, and is set as the default
machine.
15.
Click
Add
.
If the printer driver does not work properly, uninstall the driver and
reinstall it.
Follow steps below to uninstall the driver for Macintosh.
Содержание SCX-5835 Series
Страница 14: ...Regulatory information_ 22 CHINA ONLY ...






























