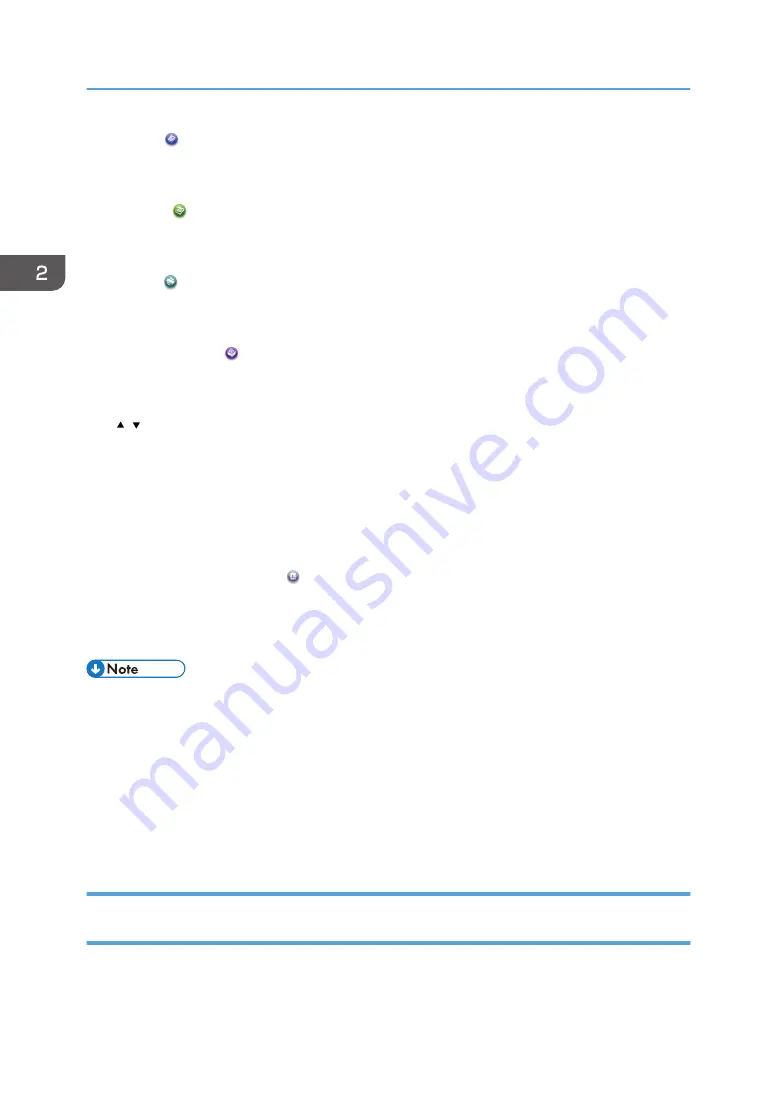
11. [Copier]
Press to make copies.
For details about how to use the copy function, see Copy/ Document Server.
12. [Scanner]
Press to scan originals and save images as files.
For details about how to use the scanner function, see Scan.
13. [Printer]
Press to make settings for using the machine as a printer.
For details about how to make settings for the printer function, see Print.
14. [Document Server]
Press to store or print documents on the machine's hard disk.
For details about how to use the Document Server function, see Copy/ Document Server.
15. /
Press to switch pages when the icons are not displayed on 1 page.
16. Shortcut icon
You can add shortcuts to programs to the [Home] screen. For details about how to register shortcuts, see
page 50 "Adding Icons to the [Home] Screen (When Using the Standard Operation Panel)". The program
number appears on the bottom of the shortcut icon. For details about examples of shortcuts that you can
program, see "Example of programs (when using the standard operation panel)", Convenient Functions.
17. [Address Book Management]
Press to display the Address Book.
For details about how to use the Address Book, see "Address Book", Connecting the Machine/ System
Settings.
• When an embedded software application is installed, a function icon for the application is
displayed on the [Home] screen.
• You can change the order of icons. For details, see "Changing the Order of Icons on the [Home]
Screen (When Using the Standard Operation Panel)", Convenient Functions.
• On the simple screen, up to 8 icons are displayed on each page. Letters and keys are displayed in
a larger size, making operations easier. On the standard screen, up to 12 icons are displayed on
each page. For details, see "Switching Screen Patterns (When Using the Standard Operation
Panel)", Getting Started.
Adding Icons to the [Home] Screen (When Using the Standard Operation
Panel)
You can add shortcuts to programs stored in copier or scanner mode.
2. Getting Started
50
Содержание Pro C5200s
Страница 2: ......
Страница 12: ...10 ...
Страница 94: ...2 Getting Started 92 ...
Страница 99: ...2 Select the paper size 3 Place the originals and then press the Start key Auto Reduce Enlarge 97 ...
Страница 119: ...2 Enter the number of copy sets with the number keys 3 Press Continue Copying starts again Sort 117 ...
Страница 157: ...3 Press OK Specifying Scan Settings 155 ...
Страница 158: ...5 Scan 156 ...
Страница 162: ...6 Document Server 160 ...
Страница 240: ...For details about Function Compatibility see Function Compatibility Troubleshooting 9 Troubleshooting 238 ...
Страница 286: ...9 Troubleshooting 284 ...
Страница 296: ...MEMO 294 ...
Страница 297: ...MEMO 295 ...
Страница 298: ...MEMO 296 EN GB EN US D260 7012 ...
Страница 299: ... 2016 ...
Страница 300: ...D260 7012 US EN GB EN ...






























