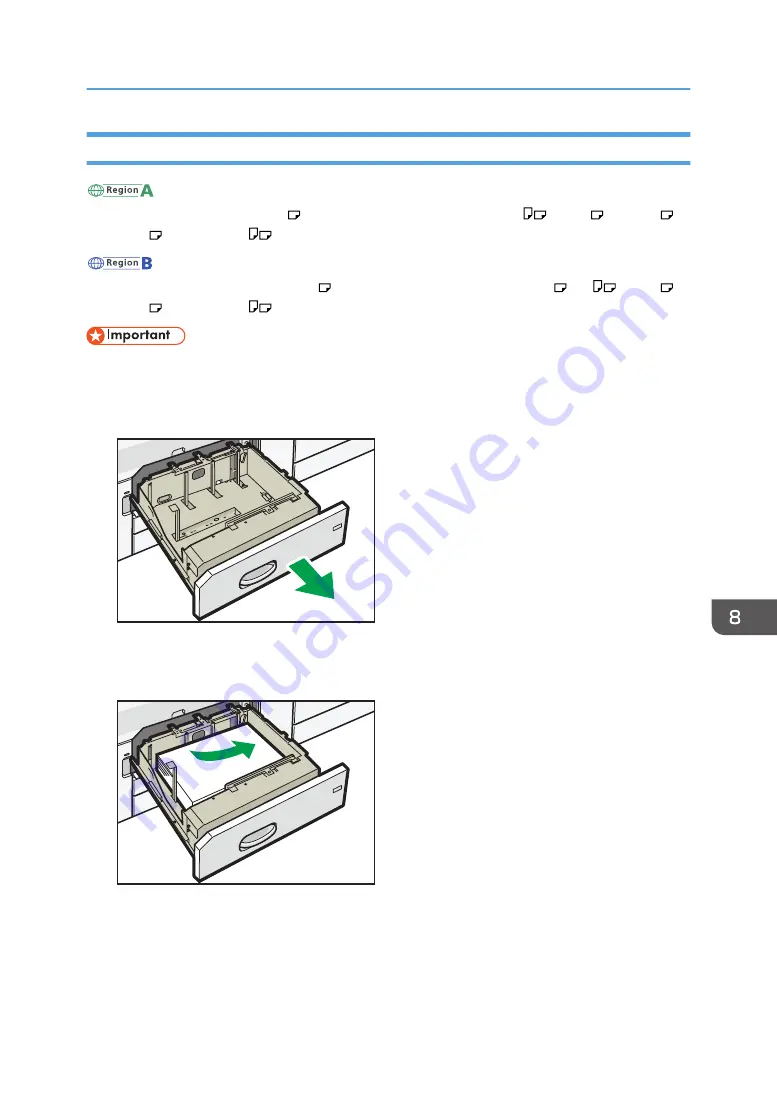
Loading Paper into the A3/11 × 17 Tray Unit
(mainly Europe)
A3/11 × 17 tray unit can hold A3 paper only. If you want to print on A4
, B4 JIS , 11 × 17 ,
8
1
/
2
× 14 , or 8
1
/
2
× 11
, contact your service representative.
(mainly North America)
A3/11 × 17 tray unit can hold 11 × 17 paper only. If you want to print on A3 , A4
, B4 JIS ,
8
1
/
2
× 14 , or 8
1
/
2
× 11
, contact your service representative.
• Check that the paper edges are aligned at the right side.
1.
Check that paper in the paper tray is not being used, and then pull the tray carefully out
until it stops.
CVA004
2.
Square the paper and load it print side down.
Do not stack paper over the limit mark.
CVA005
3.
Carefully push the paper tray fully in.
Loading Paper
167
Содержание Pro C5200s
Страница 2: ......
Страница 12: ...10 ...
Страница 94: ...2 Getting Started 92 ...
Страница 99: ...2 Select the paper size 3 Place the originals and then press the Start key Auto Reduce Enlarge 97 ...
Страница 119: ...2 Enter the number of copy sets with the number keys 3 Press Continue Copying starts again Sort 117 ...
Страница 157: ...3 Press OK Specifying Scan Settings 155 ...
Страница 158: ...5 Scan 156 ...
Страница 162: ...6 Document Server 160 ...
Страница 240: ...For details about Function Compatibility see Function Compatibility Troubleshooting 9 Troubleshooting 238 ...
Страница 286: ...9 Troubleshooting 284 ...
Страница 296: ...MEMO 294 ...
Страница 297: ...MEMO 295 ...
Страница 298: ...MEMO 296 EN GB EN US D260 7012 ...
Страница 299: ... 2016 ...
Страница 300: ...D260 7012 US EN GB EN ...






























