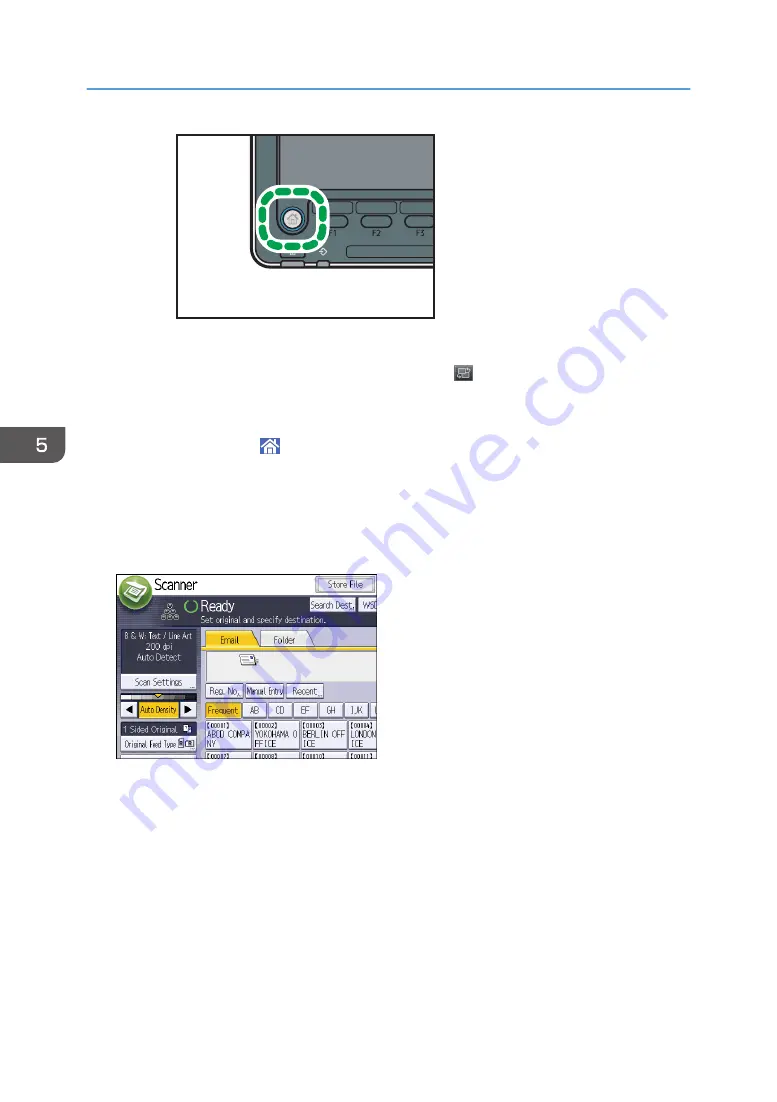
CUV108
2. Press the [Scanner] icon on the screen.
If the [Scanner] icon does not appear, press the icon at the upper right corner of the
screen to switch to the menu screen.
• When using the Smart Operation Panel
1. Press [Home] ( ) at the bottom of the screen in the center.
2. Press the [Scanner (Classic)] icon on the [Home] screen.
2.
Make sure that no previous settings remain.
If a previous setting remains, press the [Reset] key.
3.
Make sure that the [Email] tab is selected.
4.
Place originals.
5.
If necessary, specify the scan settings according to the original to be scanned.
Example: Scanning the document in color/duplex mode, and saving as a PDF file.
• Press [Scan Settings], press [Full Color: Text / Photo] in the [Original Type] tab, and then
press [OK].
• Press [Original Feed Type], press [2 Sided Original], and then press [OK].
• Press [Send File Type / Name], press [PDF], and then press [OK].
For information about other settings, see the each section.
5. Scan
144
Содержание Pro C5200s
Страница 2: ......
Страница 12: ...10 ...
Страница 94: ...2 Getting Started 92 ...
Страница 99: ...2 Select the paper size 3 Place the originals and then press the Start key Auto Reduce Enlarge 97 ...
Страница 119: ...2 Enter the number of copy sets with the number keys 3 Press Continue Copying starts again Sort 117 ...
Страница 157: ...3 Press OK Specifying Scan Settings 155 ...
Страница 158: ...5 Scan 156 ...
Страница 162: ...6 Document Server 160 ...
Страница 240: ...For details about Function Compatibility see Function Compatibility Troubleshooting 9 Troubleshooting 238 ...
Страница 286: ...9 Troubleshooting 284 ...
Страница 296: ...MEMO 294 ...
Страница 297: ...MEMO 295 ...
Страница 298: ...MEMO 296 EN GB EN US D260 7012 ...
Страница 299: ... 2016 ...
Страница 300: ...D260 7012 US EN GB EN ...






























