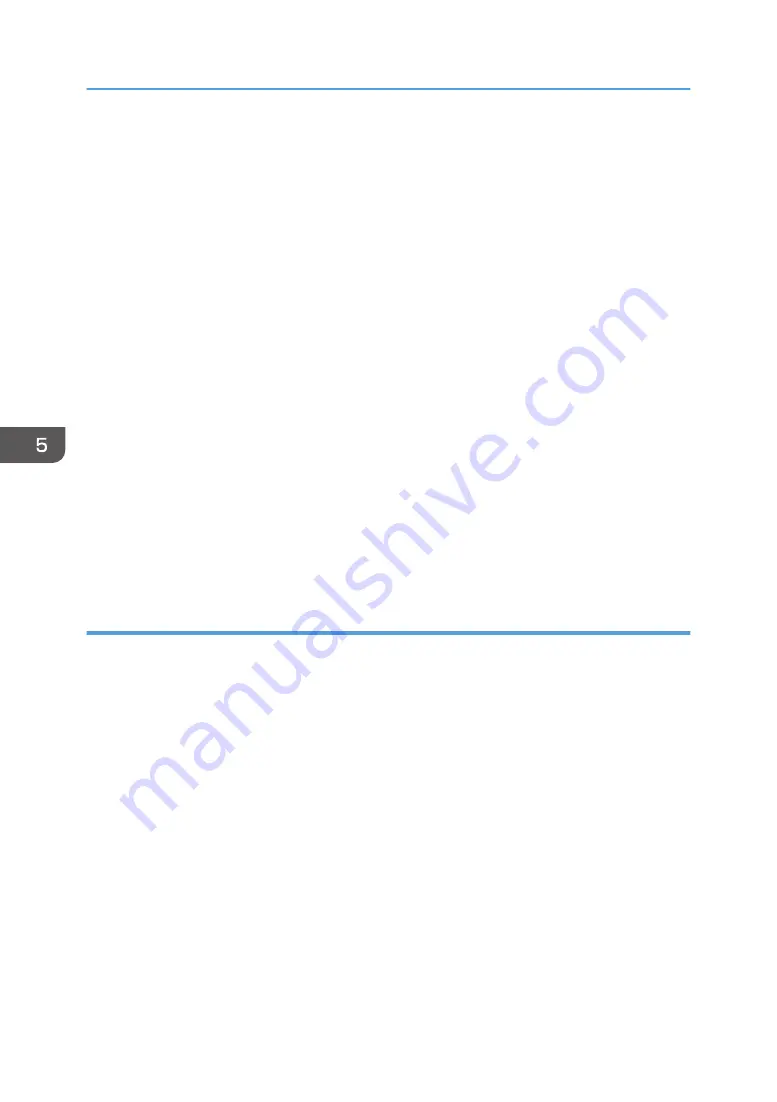
1.
Create a folder, just as you would create a normal folder, in a location of your choice on
the computer.
2.
Right-click the folder, and then click [Properties].
3.
On the [Sharing] tab, click [Advanced Sharing...].
4.
Select the [Share this folder] check box.
5.
Click [Permissions].
6.
In the [Group or user names:] list, select "Everyone", and then click [Remove].
7.
Click [Add...].
8.
In the [Select Users, Computers, Service Accounts, or Groups] window, click
[Advanced...].
9.
Specify one or more object types, select a location, and then click [Find Now].
10.
From the list of results, select the groups and users you want to grant access to, and then
click [OK].
11.
In the [Select Users, Computers, Service Accounts, or Groups] window, click [OK].
12.
In the [Group or user names:] list, select a group or user, and then, in the [Allow] column
of the permissions list, select either the [Full Control] or [Change] check box.
Configure the access permissions for each group and user.
13.
Click [OK].
Step 3: Specifying access privileges for the created shared folder
If you want to specify access privileges for the created folder to allow other users or groups to access
the folder, configure the folder as follows:
1.
Right-click the folder created in Step 2, and then click [Properties].
2.
On the [Security] tab, click [Edit...].
3.
Click [Add...].
4.
In the [Select Users, Computers, Service Accounts, or Groups] window, click
[Advanced...].
5.
Specify one or more object types, select a location, and then click [Find Now].
6.
From the list of results, select the groups and users you want to grant access to, and then
click [OK].
7.
In the [Select Users, Computers, Service Accounts, or Groups] window, click [OK].
8.
In the [Groups or user names:] list, select a group or user, and then, in the [Allow] column
of the permissions list, select either the [Full Control] or [Modify] check box.
9.
Click [OK].
5. Scan
136
Содержание Pro C5200s
Страница 2: ......
Страница 12: ...10 ...
Страница 94: ...2 Getting Started 92 ...
Страница 99: ...2 Select the paper size 3 Place the originals and then press the Start key Auto Reduce Enlarge 97 ...
Страница 119: ...2 Enter the number of copy sets with the number keys 3 Press Continue Copying starts again Sort 117 ...
Страница 157: ...3 Press OK Specifying Scan Settings 155 ...
Страница 158: ...5 Scan 156 ...
Страница 162: ...6 Document Server 160 ...
Страница 240: ...For details about Function Compatibility see Function Compatibility Troubleshooting 9 Troubleshooting 238 ...
Страница 286: ...9 Troubleshooting 284 ...
Страница 296: ...MEMO 294 ...
Страница 297: ...MEMO 295 ...
Страница 298: ...MEMO 296 EN GB EN US D260 7012 ...
Страница 299: ... 2016 ...
Страница 300: ...D260 7012 US EN GB EN ...






























