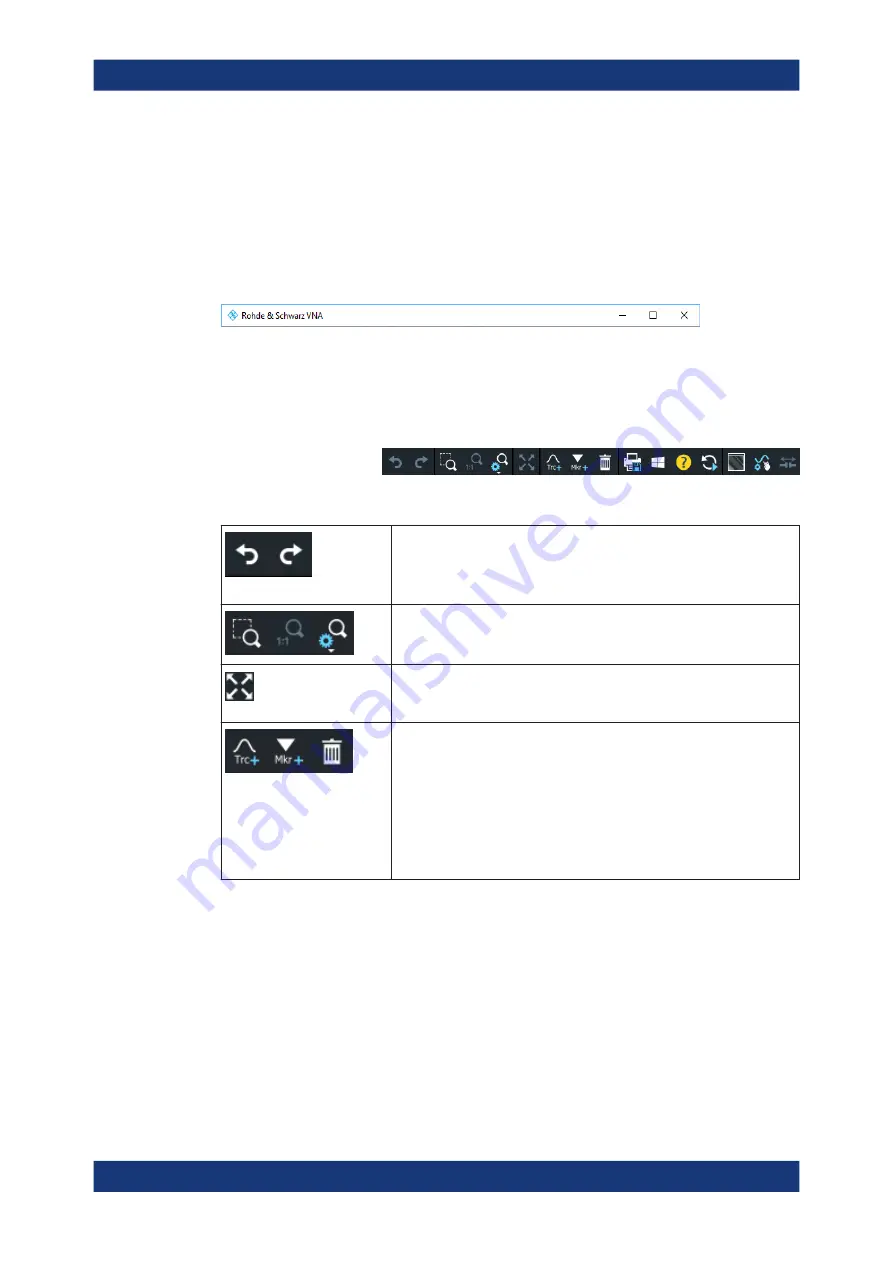
Getting started
R&S
®
ZNB/ZNBT
57
User Manual 1173.9163.02 ─ 62
3.3.2.1
Title bar
By default, the analyzer GUI is shown in full screen mode, covering the whole screen
and hiding the Windows taskbar. However, you can toggle the full screen mode using
System – [Display] > "View Bar" > "Title and Task Bar On".
If full screen mode is switched off, the main application window of the vector network
analyzer application provides a standard Windows
®
title bar.
3.3.2.2
Toolbar
The toolbar above the diagram area contains the most frequently used control ele-
ments of the user interface. All controls are also accessible via
The toolbar is divided into several icon groups, separated by vertical lines.
These icons represent the undo and redo actions that are also available
via the menu bar items "System" > "Undo" / "Redo".
Undo reverses the last action, redo reverses the last undo action (if possi-
ble).
These icons control the zoom function (Trace – [Scale] > " Zoom").
If multiple diagrams are configured, this icon toggles the "Maximize Dia-
gram" action for the active diagram (System – [Display] > "Diagram" >
"Maximize Diagram").
These icons implement the following actions, from left to right:
●
Add a clone of the active trace to the active diagram (single tap; same
as Trace – [Trace
Config] > "Traces" > "Add Trace") or to an
arbitrary/new one (drag & drop the "Trc+" icon to the diagram area).
●
Add a new marker to the active diagram (single tap; similar to Trace –
[Marker] > "Markers" > "Mkr<i>") or to an arbitrary one (drag & drop
the "Mkr+" icon).
●
Delete the active trace (single tap the trash icon), or an arbitrary trace
(drag & drop its trace info field to the trash icon). Or delete all markers
of a trace (drag & drop the marker info field to the trash icon).
Operating the instrument






























