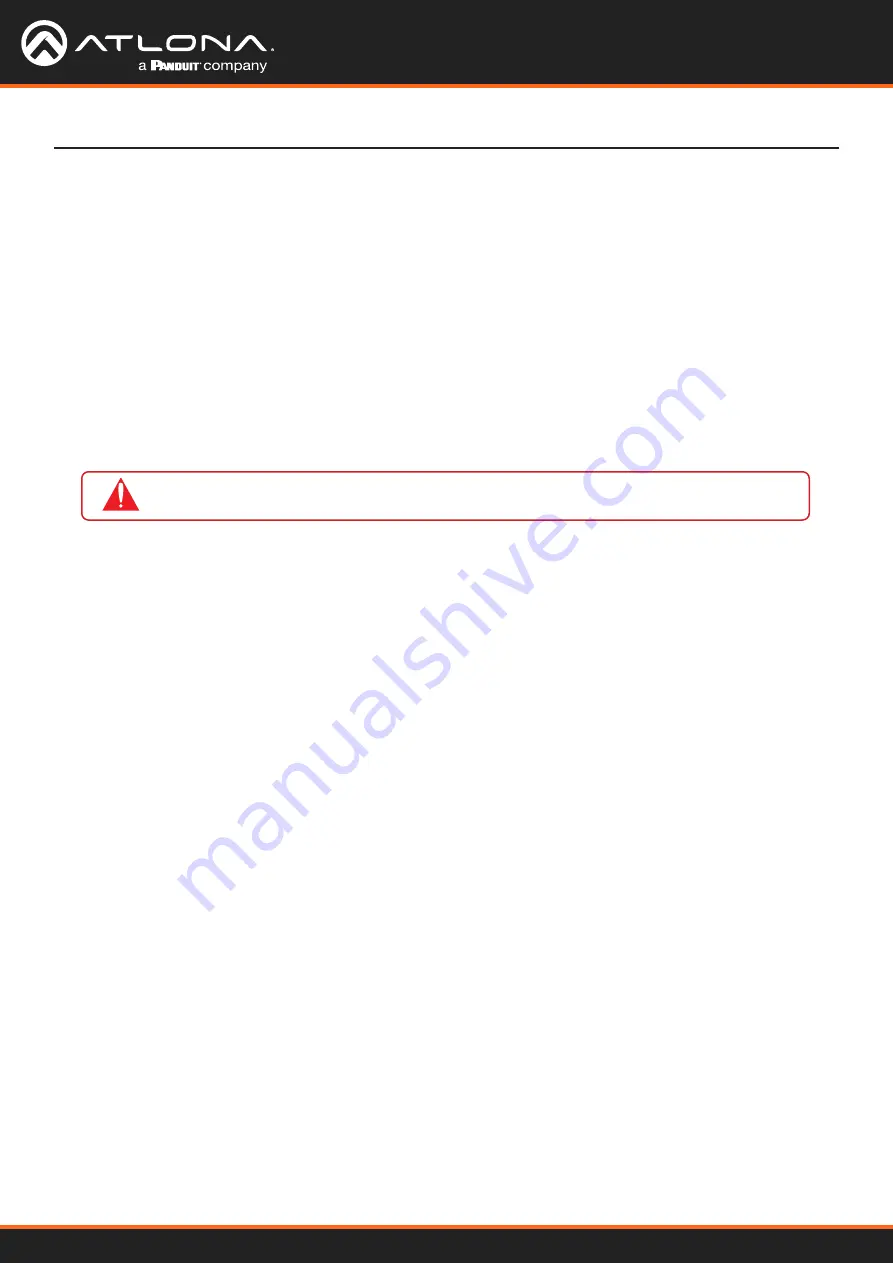
Using OmniStream
™
with Velocity
™
Device Manager
60
Device Operation
Landscape Orientation
If any displays have been mounted upside-down, the orientation can be corrected, without having to remount the
displays in the correct orientation.
a. Click the
Edit
icon (pencil icon) in the upper-right corner of the display that requires adjustment.
b. The dialog for the selected decoder will be displayed.
c. Click the Rotation drop-down list and select the desired rotation. If the image on the display is upside-down,
select
180 degrees
.
d. Click the
CLOSE
button to commit changes.
If any displays have been mounted upside-down, the orientation can be corrected, without having to remount the
displays in the correct orientation.
a. Click the
Edit
icon (pencil icon) in the upper-right corner of the display that requires adjustment.
b. The dialog for the selected decoder will be displayed.
c. Click the Rotation drop-down list and select the desired rotation. If the image needs to be rotated from
landscape to portrait, select
90 degrees
. If the display is mounted upside-down AND requires rotation
from landscape to portrait, select
270 degrees
.
d. Click the
CLOSE
button to commit changes.
Portrait Orientation
IMPORTANT:
Portrait Mode is only supported on single-channel decoders.
Once
Auto Arrange
has been applied, the
Pixel Space
window will appear. It should be noted that each display
can be rearranged if necessary. To reposition displays, click and drag them to the appropriate places, within
the
Pixel Space
window. Note that each display is identified with a name and an IP address, in the upper-left
corner. Refer to the
Velocity User Manual
for more information on naming devices.
10. Click the
Lock Displays
icon in the menu bar of the
Pixel Space
window. This is optional. However, enabling
this feature will prevent accidental repositioning of the displays, during the configuration procedure. When
locked, this icon will turn red. Both the
Trash
and
Auto Arrange
icons will be disabled. To unlock the displays
(for adjustment purposes), click the
Lock Displays
icon again.
11. Click the
Save
icon in the upper-right corner of the
Pixel Space
window. This will save the current layout.






























