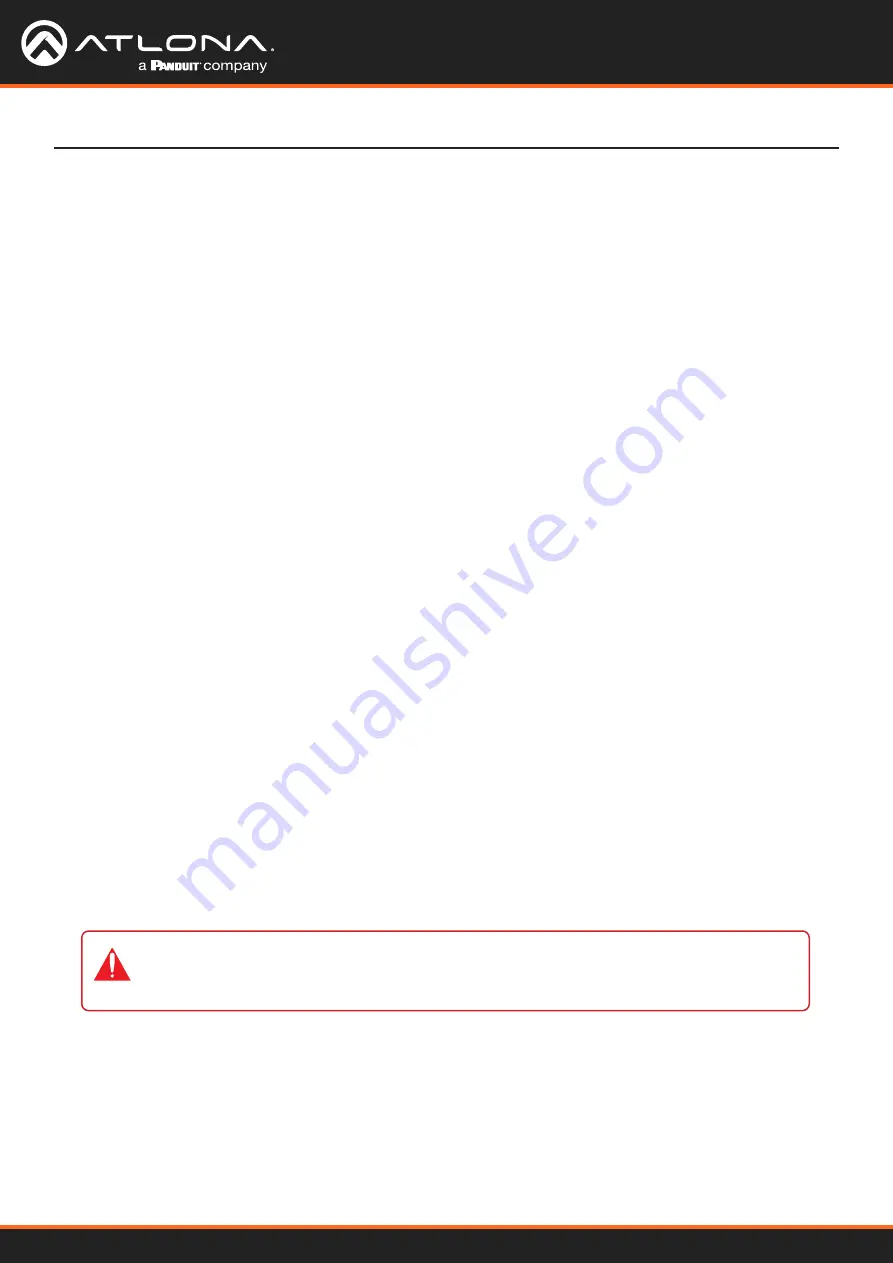
Using OmniStream
™
with Velocity
™
Device Manager
56
Device Operation
Adding Subframes
Deleting a Subframe
Deleting a Multiview
Multiview supports a maximum of 4 subframes. As long as the maximum number of subframes is not exceeded,
additional subframes can be added. This provides for customization of existing layouts.
1. Click the
MULTIVIEW
menu.
2. Click the
Available Multiview
drop-down list to select the multiview to be changed.
3. Click the
ADD SUBFRAME
button.
4. The
New Subframe
dialog will be displayed.
5. Enter the title of the new subframe in the
Name
field.
6.
Click the
Input
drop-down list to select the desired input. Only a list of currently configured IP inputs will be
available from this list. If a new IP input is desired, it will need to be configured.
7. Enter the desired values in the
X
and
Y
fields, relative to the anchor point.
8.
Click the
Anchor
drop-down list and select the desired anchor point.
9. Enter the z-order value in the
z-order
field.
10. Click the
SAVE
button to commit changes.
1. Click the
MULTIVIEW
menu.
2. Click the
Available Multiview
drop-down list to select the multiview to be changed.
3.
Under the name of the subframe (
LEFT
,
RIGHT
,
TOP_LEFT
, etc.), click the
DELETE
button. The subframe will
be immediately removed from the multiview.
1. Click the
MULTIVIEW
menu.
2. Click the
Available Multiview
drop-down list to select the multiview to be deleted.
3. Under the
CONTAINER
submenu, click the
DELETE
button.
IMPORTANT:
In order to delete a Multiview, the Multiview to be deleted must not be in use by
the decoder. Click the
HDMI OUTPUT
menu, then click the
Video
>
Input
drop-down list to
select another IP input or a different Multiview.
Using Audio in Multiview
When using multiview, a decoder can only subscribe to a single audio stream. To use an audio stream in multiview,
simply configure the audio as part of the session (
Audio
>
Source
>
hdmi_input1
, for example). Refer to
for more information.






























