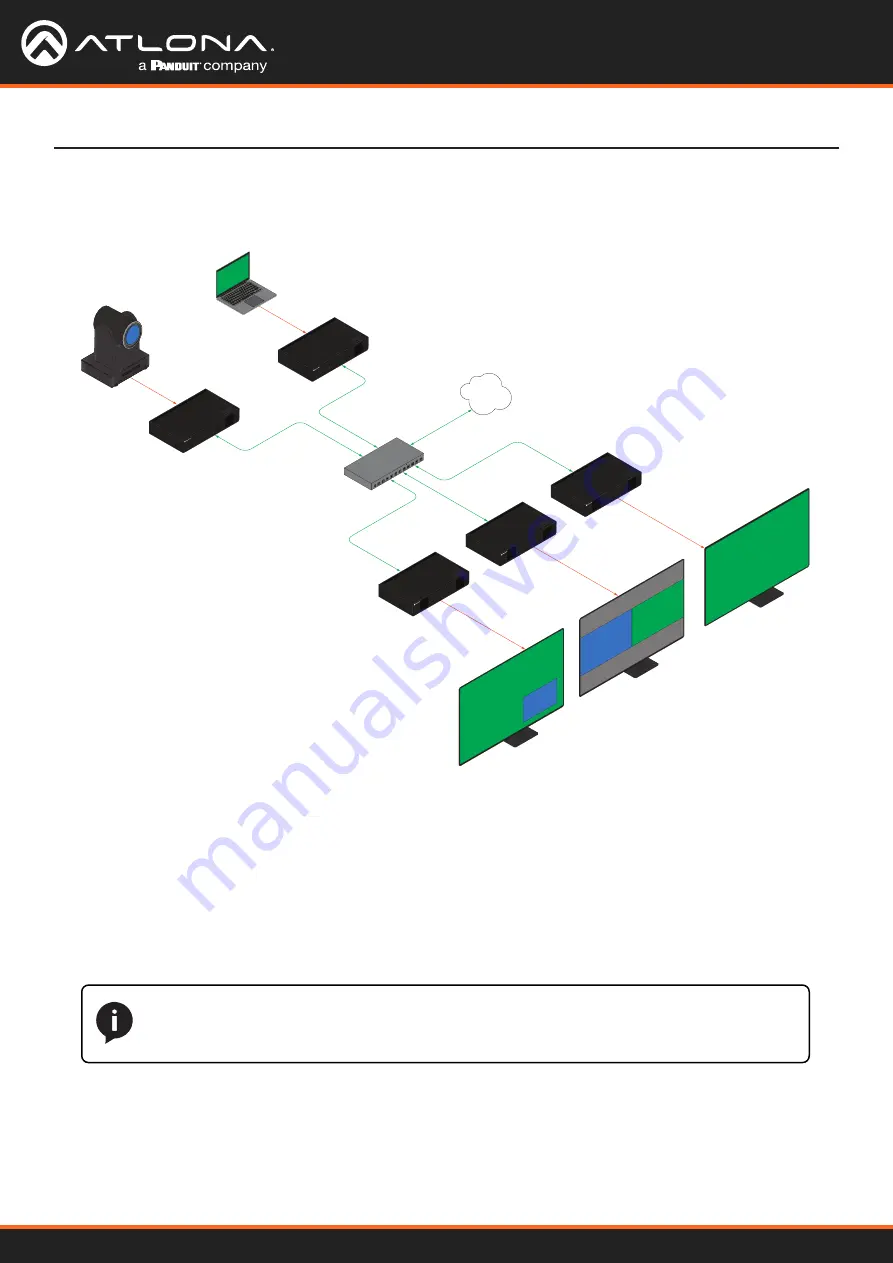
Using OmniStream
™
with Velocity
™
Device Manager
52
Multiview Configuration
1. Click
MULTIVIEW
in the menu bar.
2. Click the
ADD NEW MULTIVIEW
button.
3. The
New Multiview
dialog box will be displayed.
4.
Enter a name for the multiview configuration in the
Name
field. Since this decoder will be a picture-in-picture
layout, use the name
multiviewpip
.
The final step is to configure the decoders to display the proper stream(s), as outlined in the tutorial diagram (shown
below).
AT-OMNI-111
AT-OMNI-121
PoE Network Switch
Laptop
Ethernet
Ethernet
Ethernet
Ethernet
HDMI IN
HDMI OUT
HDMI OUT
HDMI OUT
LAN
HD
MI
PW
R
LIN
K
TM
OMNI
STREAM
ID
TM
OMNI
STREAM
LINK
PW
R
AT-OMNI-121
Display
Display
Display
Ethernet
TM
OMNI
STREAM
LINK
PW
R
AT-OMNI-121
Ethernet
TM
OMNI
STREAM
LINK
PW
R
AT-OMNI-111
HDMI IN
HD
MI
PW
R
LINK
TM
OMNI
STREAM
ID
HD camera
4K
4K
720p
1080p
1080p
1
0
X
Z
o
o
m
F
1.
6-
F
3.0
f4
.7
mm
-
f
4
7
m
m
1
0X
Z
oom
F1.
6-
F3
.0
-
f
4
7
m
m
4K + 1080p
1080p + 720p
Encoder #1
Encoder #2
Decoder #1
Display #1
Display #2
Display #3
Decoder #3
Decoder #2
Decoder #1
5. Click the
Resolution
drop-down list and select
3840x2160
.
6.
Click the
Layout
drop-down list to view the available layouts, and select
pip-bottom-right
.
7. Click the
main (3840x2160)
drop-down list and select
IP Input 3 - 226.0.0.3:1000
.
8.
Click the
bottom_right (1280x720)
drop-down list and select
IP Input 2 - 226.0.0.2:1000
.
Device Operation
NOTE:
Multiple multiview configurations can be created and saved. To display a different
multiview, go to the
HDMI Output
menu, locate the
Video
section and click the
Input
drop-
down list to select the desired multiview configuraiton.






























