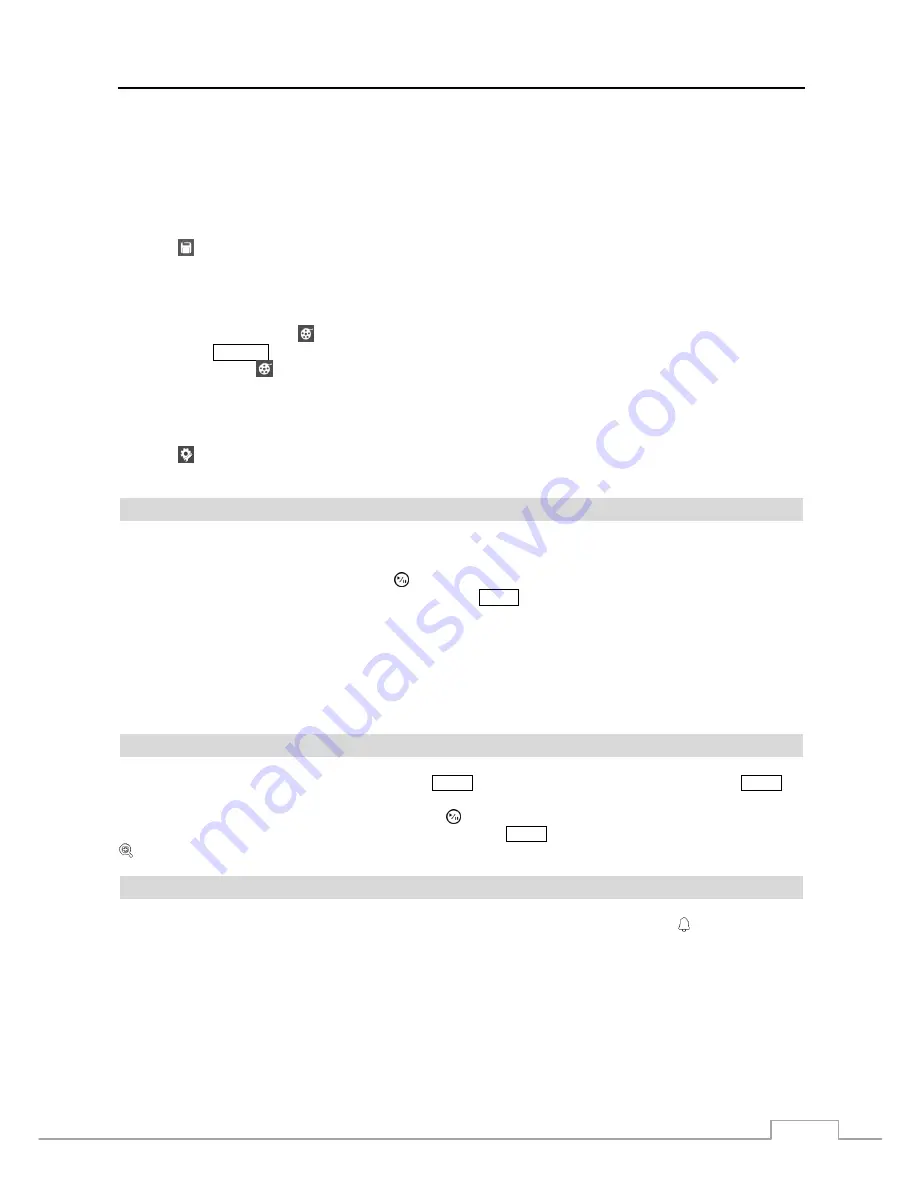
Network Video Recorder
57
NOTE: Any image adjustments you make will be applied to both the live video on the monitors and the
recorded video.
The
Camera Menu
also can be displayed by clicking the right mouse button on the screen while in the
live monitoring mode.
Export
Selecting (Export)
→
Clip-Copy
in the Live Monitoring menu displays the
Clip-Copy
screen and allows you to
clip copy setup. See the following
Clip Copy
section for details.
Search
All Channels:
Selecting (Search)
→
All Channels
plays back video of all cameras. It is the same as
pressing the
SEARCH
button.
Triplex:
Selecting (Search)
→
Triplex
enters the Triplex mode and plays back video of the selected camera.
While in the Triplex Mode, live monitoring will continue except for the camera that has been selected for playback.
Setup
Selecting (Setup) in the Live Monitoring menu enters the Main Setup screen. Refer to
Chapter 3
─
Configuration
for detailed descriptions of system setup.
Active Cameo Mode
You can enter the Active Cameo mode by selecting
Edit Group
from the Live Monitoring – Display menu in any
multi-view format. The yellow outline surrounding the video indicates the active cameo, and pressing the arrow
buttons moves the active cameo. Pressing the
(Play/Pause) button exits the Active Cameo mode. Selecting
Exit
Group Edit
in the cameo menu displayed when pressing the
MENU
button also exits the Active Cameo mode. The
active cameo mode will remains in effect for 15 seconds if there is no further operation.
In active cameo mode, press the button for the camera you want to display in the active cameo. After setting the
camera number to active cameo, the NVR moves the active cameo to the next cameo. When the camera number
exists on the current screen, the active cameo is changed with the existing camera number. When the camera number
does not exist on the current screen, the active cameo is replaced by the camera number. You can change the screen
layout in this way.
Zoom Mode
You can enlarge an area of the video by pressing the
ZOOM
button. For a few seconds after pressing the
ZOOM
button, a rectangle displays on the screen. A rectangle shows the area that will be enlarged. You can move the
rectangle around using the arrow buttons. Pressing the
(Play/Pause) button in the Zoom mode toggles the zoom
size between 2x, 3x and 4x. Exit the Zoom mode by pressing the
ZOOM
button. While in the Zoom mode, the icon
displays if
Zoom
is selected in the Display setup screen (OSD tab).
Event Monitoring
When an event occurs, the NVR will display the camera associated with the event and the icon displays on screen
if
Event Monitoring
is selected in the Display setup screen (Monitor tab).
How the cameras are displayed depends on the number of cameras associated with the event. If one camera is
associated with the event, the NVR will display the camera full screen. If two to four cameras are associated with the
event, the NVR will display the cameras on a 2x2 screen. If five to eight cameras are associated with the event, the
NVR will display the cameras on a 3x3 screen.
Содержание DmartIP-8E
Страница 1: ......
Страница 2: ......
Страница 10: ...User s Manual 2 ...
Страница 14: ...User s Manual 6 ...
Страница 62: ...User s Manual 54 ...
Страница 88: ......






























