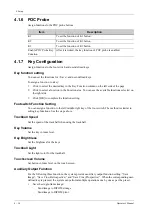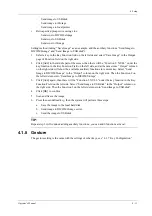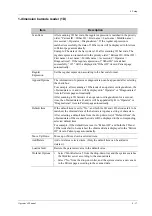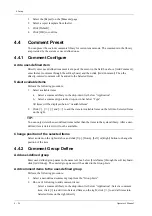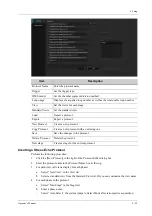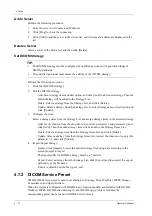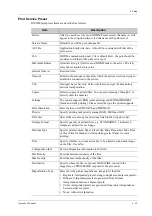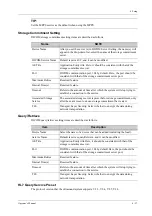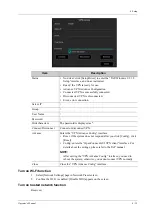4 - 24
Operator’s Manual
4 Setup
In the meantime, the user-defined item will be added automatically to the “Selected Items” in
the Report template. If the item is completed in an exam, the results will be displayed in the
report.
Add a Study
You can add or remove user-defined study items in the [Selected Items] column.
Perform the following procedure:
1.
Select the [Measure] tab page.
2.
Click [Add Study] on the right.
3.
Enter the study name in the dialog box that appears.
4.
Click [OK] and the item will be added to the “Selected Items.”
5.
Select a measurement/calculation item from the “Available Items” and click [>] to add the item
to the user-defined study.
6.
Repeat the step 5 to add more items if necessary.
7.
Move the cursor to click on the study and click [Property] on the right to edit the measure
sequence.
Edit User-defined Items
Select the target defined item in the “Available Items”, and click [Edit].
Remove User-defined Items
•
Remove Measurement/Calculation
a.
Select “User Defined” in the “Available Items”, and select the desired item.
b.
Click [Delete].
•
Remove Study
Select a user-defined study, click [<].
4.3.3 Report Preset
NOTE:
•
Deleting is not supported in IVF, IMT and EM reports.
•
Watch the layout when setting the patient information layout of the report template. Do not set
too many characters in one line; otherwise it may affect the display of the report.
Creating Report Templates
Perform the following procedure:
1.
Select the [Report] on the [Measure] page.
2.
Click [New] to bring up the following dialog box.
3.
Select template: click the drop-down list under “Application Region” to select the template
and click [OK] to confirm the template layout and exit the dialog box.
4.
Enter the name for the user-defined report template in the box after “Report Template Name”.
5.
Click [Measurement] to select measurement results to be displayed in the report:
a.
Select an application category from the drop-down list beside “Available Items”.
b.
Select Measurement, Calculate, Study] or All from the drop-down list beside “Available
Items”. The corresponding items appear in the list.
c.
Use the [>] or [>>] buttons to add items to the “Selected” list.
Содержание Ana
Страница 2: ......
Страница 50: ...This page intentionally left blank...
Страница 60: ...This page intentionally left blank...
Страница 110: ...This page intentionally left blank...
Страница 116: ...This page intentionally left blank...
Страница 166: ...This page intentionally left blank...
Страница 176: ...This page intentionally left blank...
Страница 194: ...This page intentionally left blank...
Страница 220: ...This page intentionally left blank...
Страница 288: ...This page intentionally left blank...
Страница 304: ...This page intentionally left blank...
Страница 308: ...This page intentionally left blank...
Страница 316: ...This page intentionally left blank...
Страница 337: ......
Страница 338: ...P N 046 018835 00 2 0...