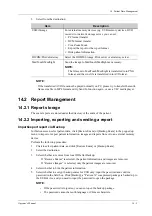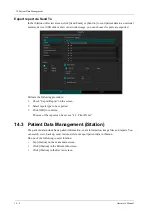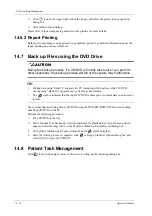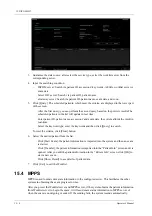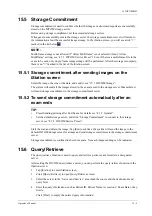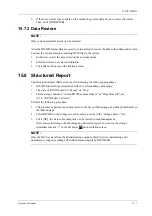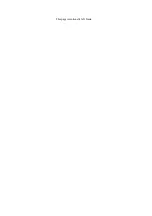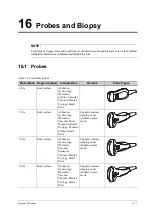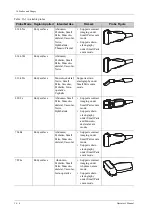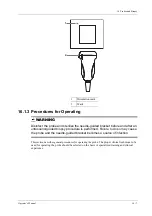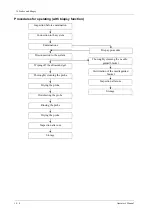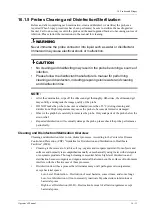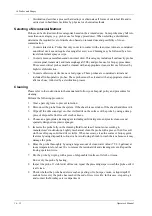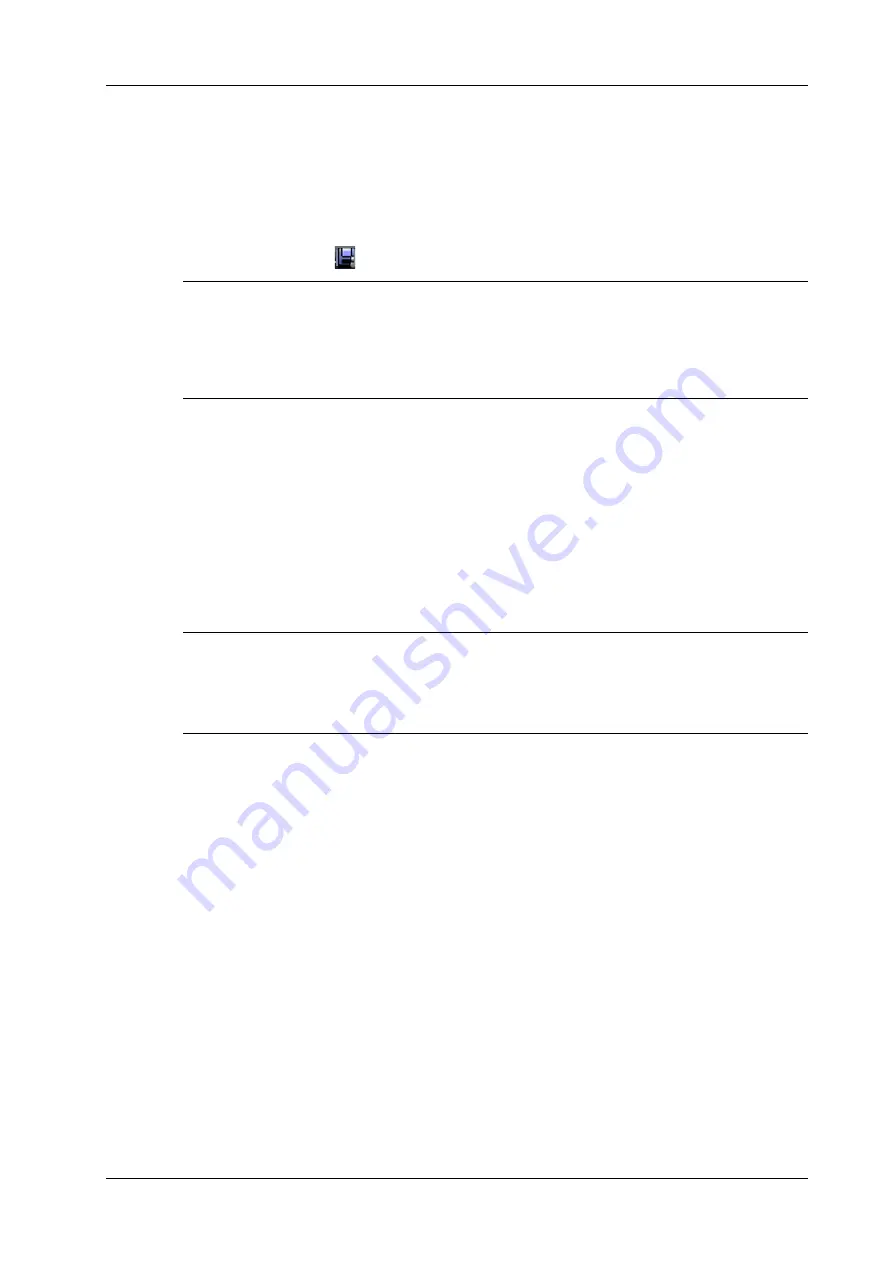
15 DICOM/HL7
Operator’s Manual
15 - 5
15.5 Storage Commitment
Storage commitment is used to confirm whether the images or structured reports are successfully
stored on the DICOM storage server.
Before using storage commitment, set the associated storage service
If images are successfully sent to the storage server, the storage commitment server will return to
the information about the successful image storage. In the iStation screen, you will see a tick “
√
”
marked in the list below
.
NOTE:
Multi-frame storage is not allowed if “Allow Multiframe” is not selected (About “Allow
Multiframe” setting, see “4.7.2 DICOM Service Preset”). Even if there is a multi-frame file in the
exam to be sent, only single-frame image storage will be performed. After the storage is complete,
there is no “
√
” marked in the list of the iStation screen.
15.5.1 Storage commitment after sending images on the
iStation screen
Select the image, the cine or the data, and send it, see “15.1 DICOM Storage”.
The system will send all the images stored in the exam record to the storage server. Meanwhile, it
will send storage commitment to the storage commitment server.
15.5.2 To send storage commitment automatically after an
exam ends
TIP:
•
Preset Sending/printing after End Exam, for details see “4.1.2 General”.
•
Set the default storage server, and click “Storage Commitment” to connect to the storage
server, see “4.7.2 DICOM Service Preset”.
Start the scan and obtain the image. Tap [End] each time; the system will send the image to the
default DICOM storage server for storage and send storage commitment to the storage commitment
server.
Storage commitment is confined to the whole exam. Not each image sending can be indicated.
15.6 Query/Retrieve
The query/retrieve function is used to query and retrieve patient exam records in a designated
server.
After setting the DICOM query/retrieve server, you can perform the query/retrieve function in the
iStation screen.
1.
Tap [iStation] to enter iStation screen.
2.
Click [Query/Retrieve] to open Query/Retrieve screen.
3.
Select the server in the “Server and Service” area (both the source and the destination) and
query level.
4.
Enter the query information, such as Patient ID, Patient Name, Accession #, Exam Date or key
words.
Click [Clear] to empty the entered query information.
Содержание Ana
Страница 2: ......
Страница 50: ...This page intentionally left blank...
Страница 60: ...This page intentionally left blank...
Страница 110: ...This page intentionally left blank...
Страница 116: ...This page intentionally left blank...
Страница 166: ...This page intentionally left blank...
Страница 176: ...This page intentionally left blank...
Страница 194: ...This page intentionally left blank...
Страница 220: ...This page intentionally left blank...
Страница 288: ...This page intentionally left blank...
Страница 304: ...This page intentionally left blank...
Страница 308: ...This page intentionally left blank...
Страница 316: ...This page intentionally left blank...
Страница 337: ......
Страница 338: ...P N 046 018835 00 2 0...