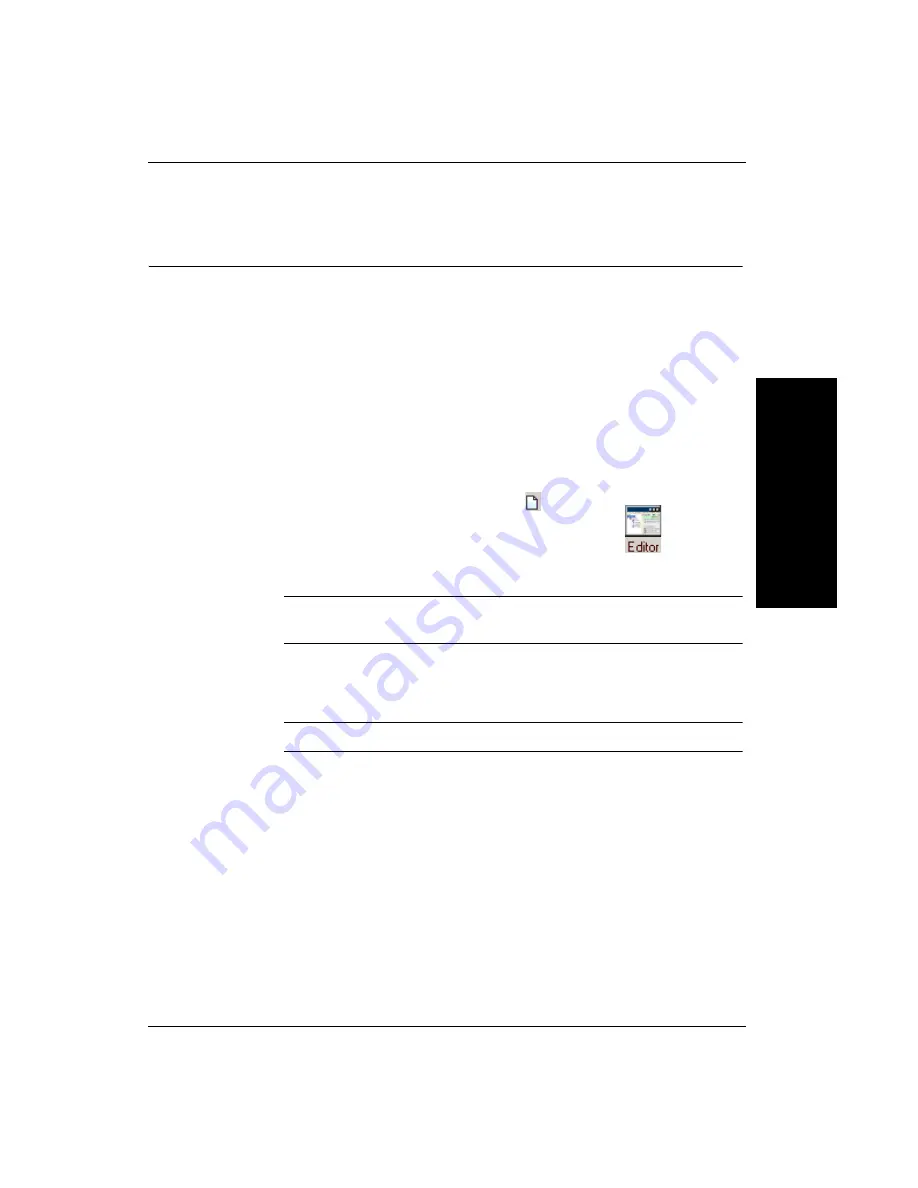
Tutorial 5 — Using the Trajectory Step
Advanced T
ool
Tu
to
ri
al
s
3
Getting Started with Visionscape GigE Cameras
3-43
Tutorial 5 — Using the Trajectory Step
FrontRunner™ Job:
Start > Visionscape > Visionscape Tutorials & Samples > Tutorials >
GigE Systems > Using the Trajectory Step > tutorial_trajectory.avp
This tutorial shows you how to use the Trajectory Step to inspect a grid of
parts.
1.
Start FrontRunner™ by selecting Start > Visionscape > Visionscape
FrontRunner. FrontRunner™ displays its main window.
2.
Select a Visionscape
®
Device on the FrontRunner Device toolbar.
3.
Start creating a new Job by clicking
.
4.
To display the Job Tree and Step Tree Editor, click
.
This allows you to view your Job as you create it.
Note:
Maximize or minimize the Editor as needed to accomplish the
steps in this procedure.
5.
Highlight Acquire in the Step Tree (left pane). FrontRunner™ displays
the Acquire properties page.
Note:
You may have to click the Acquire tab in the properties window.
6.
Adjust the following settings:
–
Picture Mode — Set to Load Images from File.
–
File List — Click <empty>, and then Add... This displays the
Open window. Browse for the file TrajectoryTutorial.tif from
Windows. It is located at: C:\Vscape\Tutorials &
Samples\Tutorials\GigE Systems\Using the Trajectory Step\.
Select TrajectoryTutorial.tif and click Open. This will load the file
and its path into the File List.
Note:
This file was installed on your
hard drive when you installed Visionscape
®
. If you installed






























