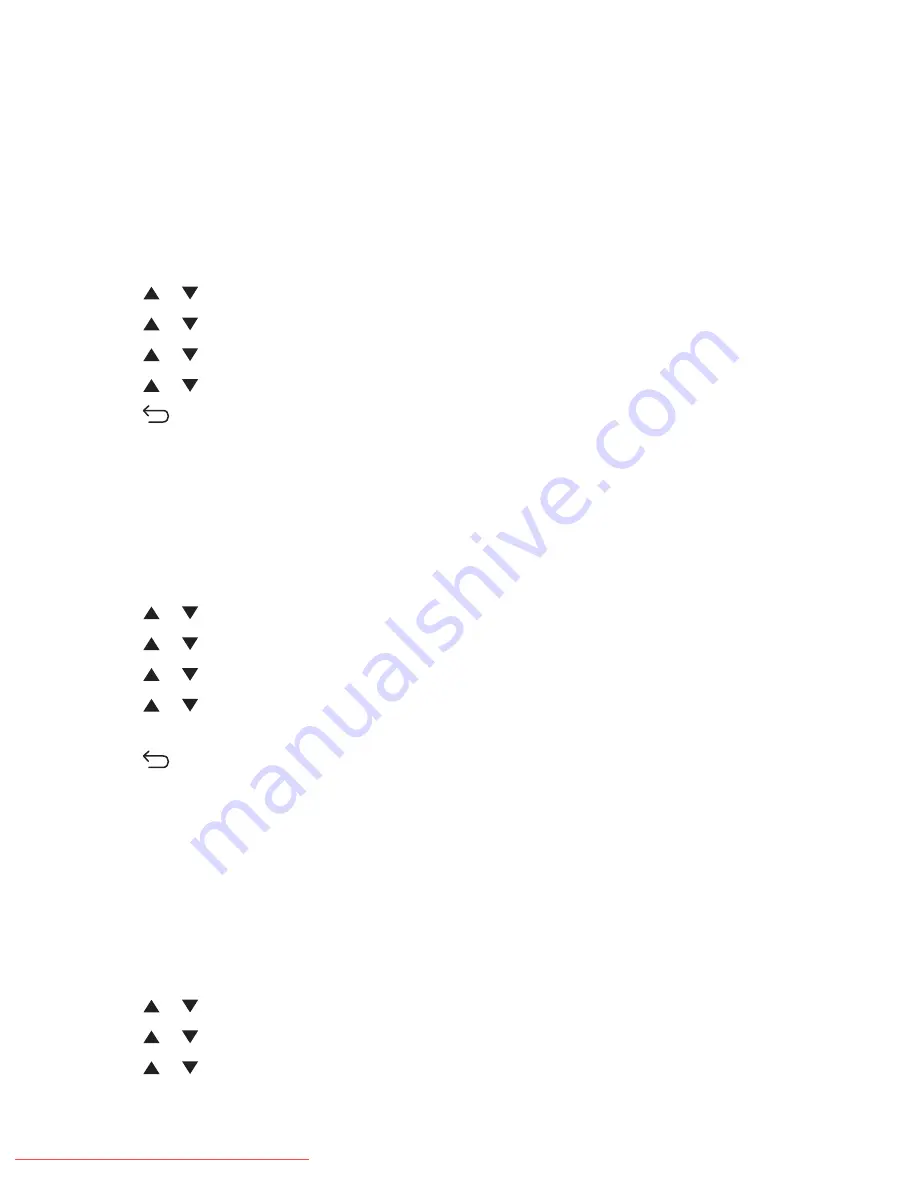
Customizing dial settings
Setting the dialing mode
Depending on the type of phone line being used, the printer can be set to Touch Tone (PB) or Pulse (DP) dialing. The
factory default setting is Touch Tone.
1
Make sure the printer is on and
Select Function
appears.
2
From the printer control panel, press
System
.
3
Press
or
repeatedly until
Admin Menu
appears, and then press
OK
.
4
Press
or
repeatedly until
Fax Settings
appears, and then press
OK
.
5
Press
or
repeatedly until
Dialing Type
appears, and then press
OK
.
6
Press
or
repeatedly to select the dialing mode you want, and then press
OK
.
7
Press
repeatedly until
Select Function
appears.
Adjusting the volume
The volume can be adjusted for incoming faxes.
To set the volume:
1
Make sure the printer is on and
Select Function
appears.
2
From the printer control panel, press
System
.
3
Press
or
repeatedly until
Admin Menu
appears, and then press
OK
.
4
Press
or
repeatedly until
Fax Settings
appears, and then press
OK
.
5
Press
or
repeatedly until
Ring Tone Volume
appears, and then press
OK
.
6
Press
or
repeatedly to select the volume you want, and then press
OK
.
The printer must be restarted before the settings take effect. Press
OK
to continue.
7
Press
repeatedly until
Select Function
appears.
Setting up to fax while behind a PBX
If the printer is being used in a business or office, it may be connected to a Private Branch Exchange (PBX) telephone
system. Ordinarily, when dialing a fax number, the printer waits to recognize the dial tone and then dials the fax
number. However, this method of dialing may not work if the PBX telephone system uses a dial tone that is not
recognizable to most fax machines. PBX enables the printer to dial the fax number without waiting to recognize the
dial tone.
1
Make sure the printer is on and
Select Function
appears.
2
From the printer control panel, press
System
.
3
Press
or
repeatedly until
Admin Menu
appears, and then press
OK
.
4
Press
or
repeatedly until
Fax Settings
appears, and then press
OK
.
5
Press
or
repeatedly until
Line Type
, appears, and then press
OK
.
Faxing
95
Downloaded From ManualsPrinter.com Manuals
Содержание X560(n)
Страница 2: ...Downloaded From ManualsPrinter com Manuals...
Страница 34: ...3 Align the tray and insert it Installing options 34 Downloaded From ManualsPrinter com Manuals...
Страница 41: ...1 2 3 1 Ethernet port 2 USB symbol 3 USB port Installing options 41 Downloaded From ManualsPrinter com Manuals...
Страница 107: ...5 Remove any jammed paper from inside the printer Clearing jams 107 Downloaded From ManualsPrinter com Manuals...
Страница 108: ...6 Close the front door Clearing jams 108 Downloaded From ManualsPrinter com Manuals...
Страница 111: ...5 Remove any jammed paper from inside the printer Clearing jams 111 Downloaded From ManualsPrinter com Manuals...
Страница 112: ...6 Close the front door Clearing jams 112 Downloaded From ManualsPrinter com Manuals...
Страница 115: ...5 Close the front door Clearing jams 115 Downloaded From ManualsPrinter com Manuals...
Страница 118: ...5 Close the transfer belt unit 6 Close the front door Clearing jams 118 Downloaded From ManualsPrinter com Manuals...
















































