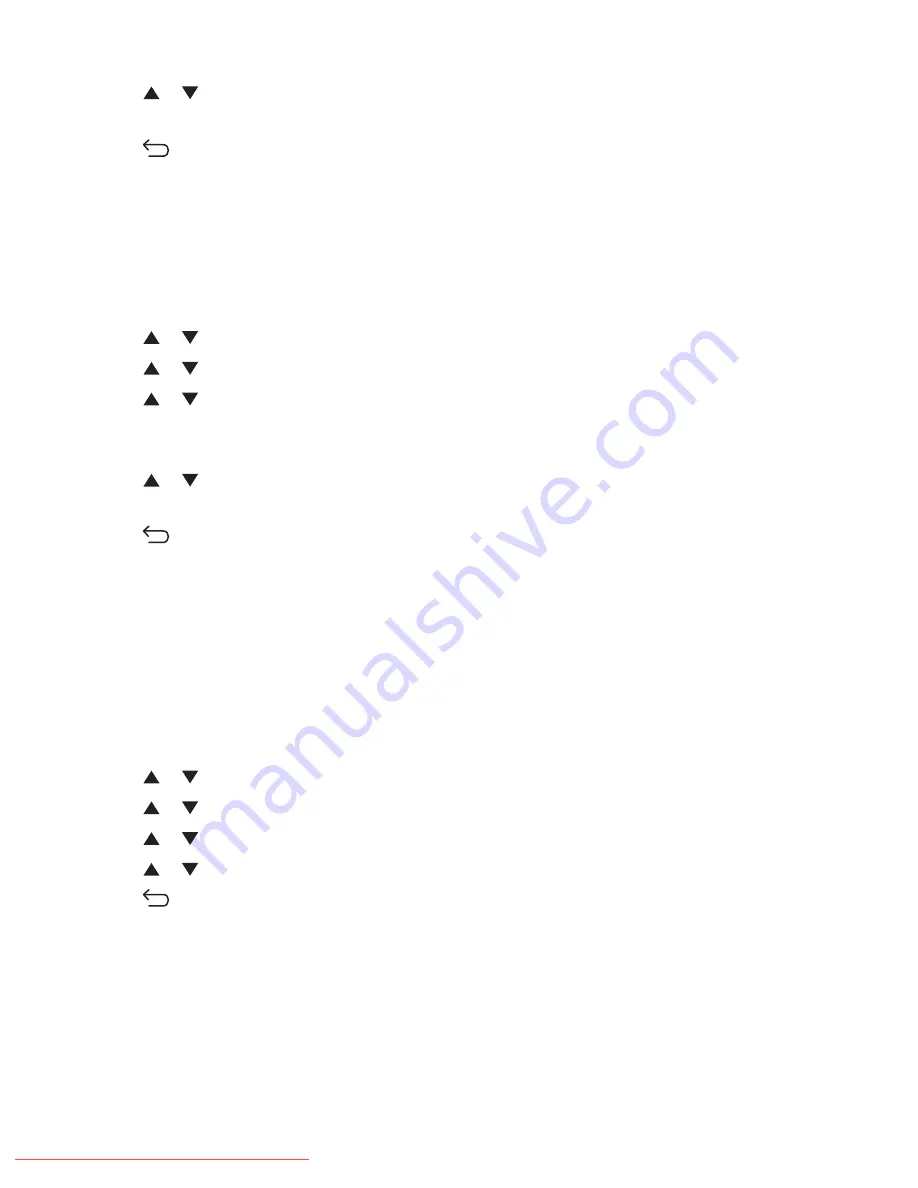
6
Press
or
repeatedly until
PBX
appears, and then press
OK
.
The printer must be restarted before the settings take effect. Press
OK
to continue.
7
Press
repeatedly until
Select Function
appears.
Setting the time delay before receiving a fax automatically
The Auto Answer receive mode specifies how long the printer waits before answering an incoming call. The time
ranges from 0 to 255 seconds.
1
Make sure the printer is on and
Select Function
appears.
2
From the printer control panel, press
System
.
3
Press
or
repeatedly until
Admin Menu
appears, and then press
OK
.
4
Press
or
repeatedly until
Fax Settings
appears, and then press
OK
.
5
Press
or
repeatedly until
Auto Answer Fax
,
Auto Answer TEL/FAX
, or
Auto Answer
Ans/FAX
appears, and then press
OK
.
Note:
Select the receive mode the printer is currently set for.
6
Press
or
repeatedly to select the delay time you want, and then press
OK
.
The printer must be restarted before the settings take effect. Press
OK
to continue.
7
Press
repeatedly until
Select Function
appears.
When the time elapses, the printer automatically receives the incoming fax.
Customizing the default fax settings from the
printer control panel
Adjusting the fax resolution
1
From the printer control panel, press
System
.
2
Press
or
repeatedly until
Default Settings
appears, and then press
OK
.
3
Press
or
repeatedly until
Fax Defaults
appears, and then press
OK
.
4
Press
or
repeatedly until
Resolution
appears, and then press
OK
.
5
Press
or
repeatedly to select the desired resolution, and then press
OK
.
6
Press
repeatedly until
Select Function
appears.
Selecting the type of document being faxed
The scanner optimizes the appearance of the fax being sent based on the contents of the original document. The
following document types are available:
•
Text
—Used for black-and white or colored text
•
Mixed
—Used when the original documents are a mixture of text and graphics or photos, such as magazines or
newspapers
Faxing
96
Downloaded From ManualsPrinter.com Manuals
Содержание X560(n)
Страница 2: ...Downloaded From ManualsPrinter com Manuals...
Страница 34: ...3 Align the tray and insert it Installing options 34 Downloaded From ManualsPrinter com Manuals...
Страница 41: ...1 2 3 1 Ethernet port 2 USB symbol 3 USB port Installing options 41 Downloaded From ManualsPrinter com Manuals...
Страница 107: ...5 Remove any jammed paper from inside the printer Clearing jams 107 Downloaded From ManualsPrinter com Manuals...
Страница 108: ...6 Close the front door Clearing jams 108 Downloaded From ManualsPrinter com Manuals...
Страница 111: ...5 Remove any jammed paper from inside the printer Clearing jams 111 Downloaded From ManualsPrinter com Manuals...
Страница 112: ...6 Close the front door Clearing jams 112 Downloaded From ManualsPrinter com Manuals...
Страница 115: ...5 Close the front door Clearing jams 115 Downloaded From ManualsPrinter com Manuals...
Страница 118: ...5 Close the transfer belt unit 6 Close the front door Clearing jams 118 Downloaded From ManualsPrinter com Manuals...
















































