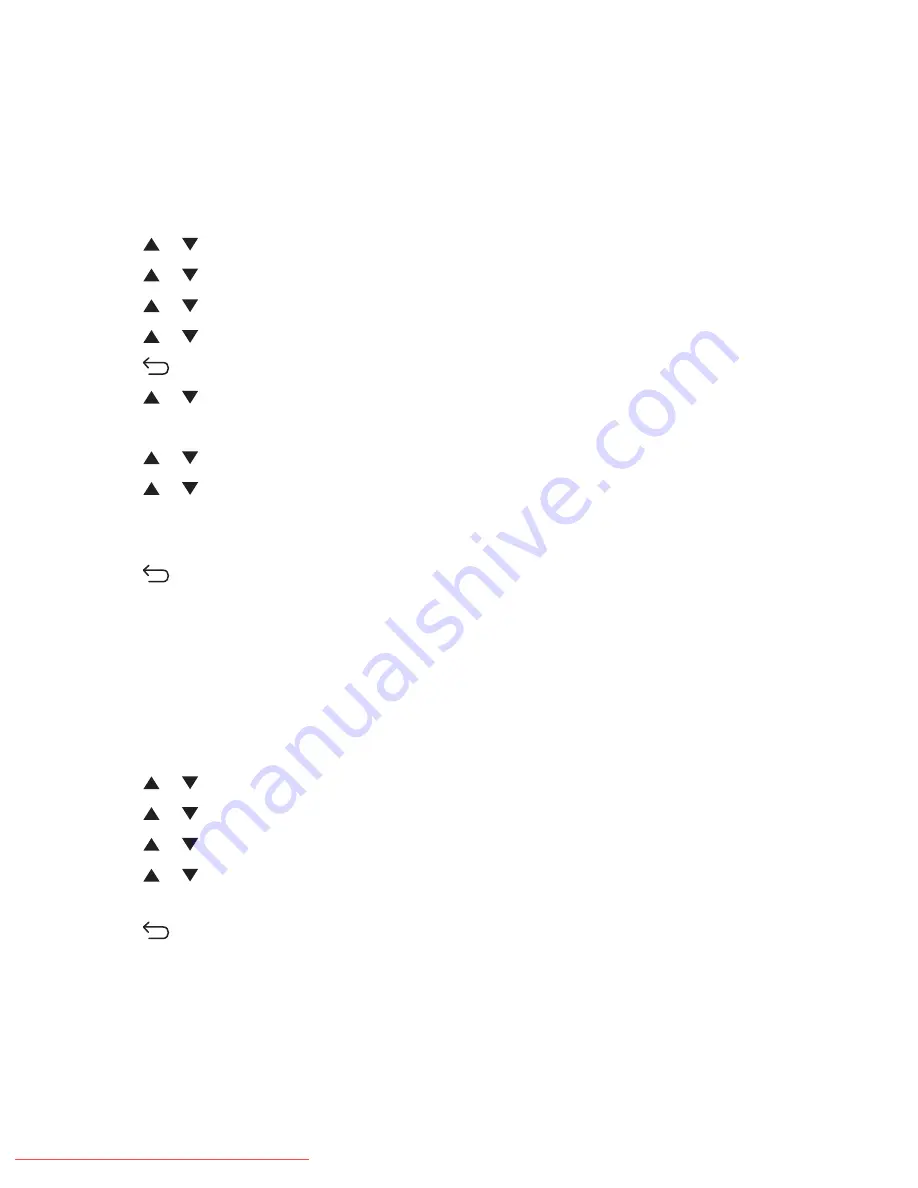
Limiting access to fax and scan operations
Enabling the Scan/Fax Lock option limits access to fax and scan operations by requiring a password to be entered
before faxing or scanning.
1
Make sure the printer is on and
Select Function
appears.
2
From the printer control panel, press
System
.
3
Press
or
repeatedly until
Admin Menu
appears, and then press
OK
.
4
Press
or
repeatedly until
Secure Settings
appears, and then press
OK
.
5
Press
or
repeatedly until
Panel Lock
appears, and then press
OK
.
6
Press
or
repeatedly until
Enable
appears, and then press
OK
.
7
Press
once.
8
Press
or
repeatedly until
Scan/Fax Lock
appears, and then press
OK
.
9
Press
OK
.
10
Press
or
repeatedly until
Enable
appears, and then press
OK
.
11
Press
or
repeatedly until
Change Password
appears, and then press
OK
.
Enter a four-digit password, and then press
OK
.
Note:
The factory default password is 0000.
12
Press
repeatedly until
Select Function
appears.
Limiting who can send faxes to the printer
When the Junk Fax Filter setting is enabled, the printer prints only those faxes that are received from phone numbers
in the address book. To turn on the junk fax filter:
1
Make sure the printer is on and
Select Function
appears.
2
From the printer control panel, press
System
.
3
Press
or
repeatedly until
Admin Menu
appears, and then press
OK
.
4
Press
or
repeatedly until
Fax Settings
appears, and then press
OK
.
5
Press
or
repeatedly until
Junk Fax Filter
appears, and then press
OK
.
6
Press
or
repeatedly until
On
appears, and then press
OK
.
The printer must be restarted before the settings take effect. Press
OK
to continue.
7
Press
repeatedly until
Select Function
appears.
Notes:
•
When using the Junk Fax Filter option, you must set the outgoing fax number on the printer.
•
Faxes are received only from phone numbers in the printer address book.
•
Make sure the sender of a fax registers their own phone number on their fax machine correctly. Otherwise, the
printer may not recognize the sender's phone number even if it is in the address book of the printer.
Faxing
94
Downloaded From ManualsPrinter.com Manuals
Содержание X560(n)
Страница 2: ...Downloaded From ManualsPrinter com Manuals...
Страница 34: ...3 Align the tray and insert it Installing options 34 Downloaded From ManualsPrinter com Manuals...
Страница 41: ...1 2 3 1 Ethernet port 2 USB symbol 3 USB port Installing options 41 Downloaded From ManualsPrinter com Manuals...
Страница 107: ...5 Remove any jammed paper from inside the printer Clearing jams 107 Downloaded From ManualsPrinter com Manuals...
Страница 108: ...6 Close the front door Clearing jams 108 Downloaded From ManualsPrinter com Manuals...
Страница 111: ...5 Remove any jammed paper from inside the printer Clearing jams 111 Downloaded From ManualsPrinter com Manuals...
Страница 112: ...6 Close the front door Clearing jams 112 Downloaded From ManualsPrinter com Manuals...
Страница 115: ...5 Close the front door Clearing jams 115 Downloaded From ManualsPrinter com Manuals...
Страница 118: ...5 Close the transfer belt unit 6 Close the front door Clearing jams 118 Downloaded From ManualsPrinter com Manuals...






























