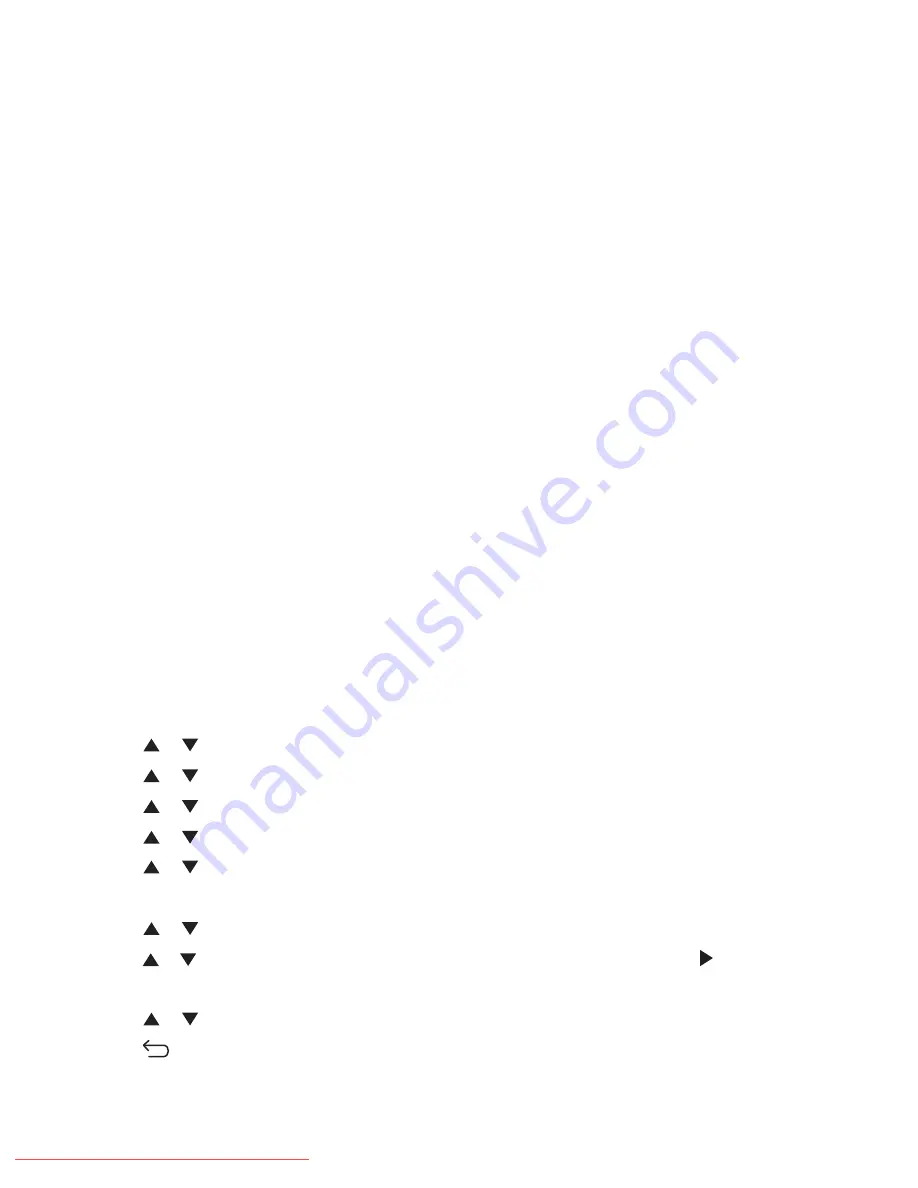
9
Click
OK
to create the group.
10
Confirm the group members, and then click
OK
.
11
From the File menu, select
Save All
.
The Address Book is saved with the new fax group.
Creating a fax group using the Embedded Web Server
1
Make sure the printer is on and
Select Function
appears.
2
Open a Web browser.
3
In the address bar, type the IP address of the printer, and then press
Enter
.
If the Java applet screen appears, click
Yes
.
4
Click
Address Book
.
5
Under Fax Address Book, click
Group Directory
.
6
In the Directory Listing, click
Add
for any blank group.
7
Type a group name, and then click
Save Changes
.
8
Click
Return
when you receive a Request Acknowledged message.
9
Click
Edit
for the group you just created.
10
Select the check box next to each name that you want to be in the group.
11
Click
Save Changes
.
The new group is saved to the printer address book.
Creating a fax group using the printer control panel
1
Make sure the printer is on and
Select Function
appears.
2
From the printer control panel, press
System
.
3
Press
or
repeatedly until
Admin Menu
appears, and then press
OK
.
4
Press
or
repeatedly until
Address Book
appears, and then press
OK
.
5
Press
or
repeatedly until
Group Dial
appears, and then press
OK
.
6
Press
or
repeatedly to select a Speed Dial entry that is not in use, and then press
OK
.
7
Press
or
repeatedly until
Name
appears, and then press
OK
.
8
Use the keypad to type the name, and then press
OK
.
9
Press
or
repeatedly until
Speed Dial No
appears, and then press
OK
.
10
Press
or
repeatedly to select the names you want to add to the group, and then press
to add each name.
11
Press
OK
when you are finished selecting Speed Dial numbers.
12
Press
or
repeatedly until
Apply Settings
appears, and then press
OK
.
13
Press
repeatedly until
Select Function
appears.
Faxing
90
Downloaded From ManualsPrinter.com Manuals
Содержание X560(n)
Страница 2: ...Downloaded From ManualsPrinter com Manuals...
Страница 34: ...3 Align the tray and insert it Installing options 34 Downloaded From ManualsPrinter com Manuals...
Страница 41: ...1 2 3 1 Ethernet port 2 USB symbol 3 USB port Installing options 41 Downloaded From ManualsPrinter com Manuals...
Страница 107: ...5 Remove any jammed paper from inside the printer Clearing jams 107 Downloaded From ManualsPrinter com Manuals...
Страница 108: ...6 Close the front door Clearing jams 108 Downloaded From ManualsPrinter com Manuals...
Страница 111: ...5 Remove any jammed paper from inside the printer Clearing jams 111 Downloaded From ManualsPrinter com Manuals...
Страница 112: ...6 Close the front door Clearing jams 112 Downloaded From ManualsPrinter com Manuals...
Страница 115: ...5 Close the front door Clearing jams 115 Downloaded From ManualsPrinter com Manuals...
Страница 118: ...5 Close the transfer belt unit 6 Close the front door Clearing jams 118 Downloaded From ManualsPrinter com Manuals...






























