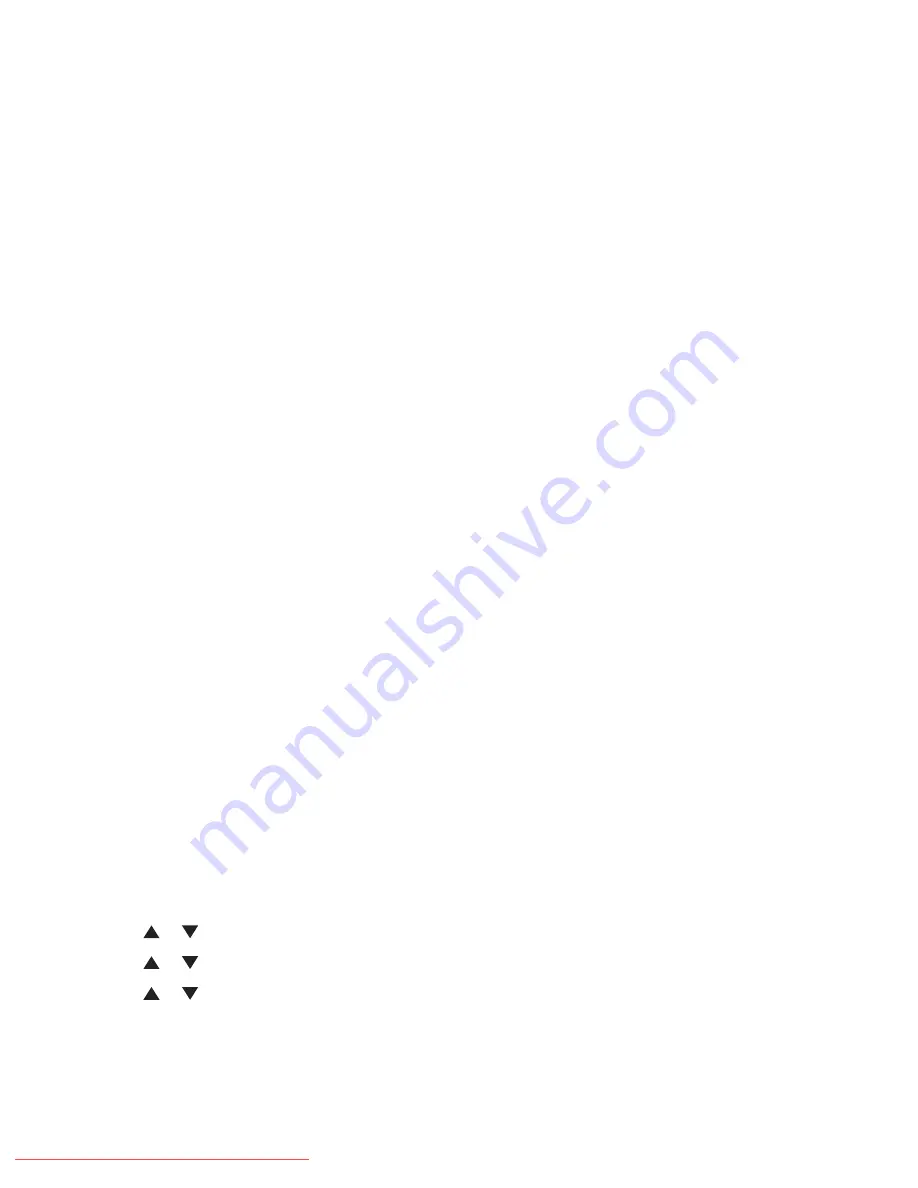
7
Fill in the remaining information for the FTP server:
a
In the Server Name/IP Address field, enter the IP address for the FTP Server.
b
In the Path field, enter the path to the folder you want the images placed in.
c
If the FTP server requires you to log in, enter the name and password in the appropriate fields.
8
Click
OK
.
9
From the File menu, select
Save All
.
The Address Book is saved with the new entry for the FTP server.
Creating an FTP address using the Embedded Web Server
1
Open a Web browser.
2
In the address bar, type the IP address of the printer, and then press
Enter
.
If the Java applet screen appears, click
Yes
.
3
Click
Address Book
.
4
Under Server Address Book, click
Individual Directory
.
5
In the Directory Listing, click
Add
for any blank address.
6
Fill in the information for the FTP server:
a
In the Name field, enter the name that you want this address to appear under in the Address Book.
b
In the Server Address field, enter the IP address of the FTP server.
c
The port number needs to be specified only if the FTP server is not using the default port.
d
If the FTP server requires you to log in, enter the name and password in the appropriate fields.
e
Leave the Share Name and Server Path fields blank.
7
Click
Save Changes
to create the address.
Scanning to an FTP address
1
Make sure the printer is connected to the network through a print server, and the printer, the print server, and
the computer receiving the scan are all turned on.
2
Load an original document faceup into the ADF or facedown on the scanner glass.
Note:
Do not load postcards, photos, small items, transparencies, photo paper, or thin media (such as magazine
clippings) into the ADF. Place these items on the scanner glass.
3
If you are loading a document into the ADF, adjust the paper guides.
4
From the printer control panel, press
Scan
.
5
Press
or
repeatedly until
Computer(Network)
appears, and then press
OK
.
6
Press
or
repeatedly until
Server(FTP)
appears, and then press
OK
.
7
Press
or
repeatedly to select the address that points to your computer, and then press
OK
.
Scanning
78
Downloaded From ManualsPrinter.com Manuals
Содержание X560(n)
Страница 2: ...Downloaded From ManualsPrinter com Manuals...
Страница 34: ...3 Align the tray and insert it Installing options 34 Downloaded From ManualsPrinter com Manuals...
Страница 41: ...1 2 3 1 Ethernet port 2 USB symbol 3 USB port Installing options 41 Downloaded From ManualsPrinter com Manuals...
Страница 107: ...5 Remove any jammed paper from inside the printer Clearing jams 107 Downloaded From ManualsPrinter com Manuals...
Страница 108: ...6 Close the front door Clearing jams 108 Downloaded From ManualsPrinter com Manuals...
Страница 111: ...5 Remove any jammed paper from inside the printer Clearing jams 111 Downloaded From ManualsPrinter com Manuals...
Страница 112: ...6 Close the front door Clearing jams 112 Downloaded From ManualsPrinter com Manuals...
Страница 115: ...5 Close the front door Clearing jams 115 Downloaded From ManualsPrinter com Manuals...
Страница 118: ...5 Close the transfer belt unit 6 Close the front door Clearing jams 118 Downloaded From ManualsPrinter com Manuals...






























