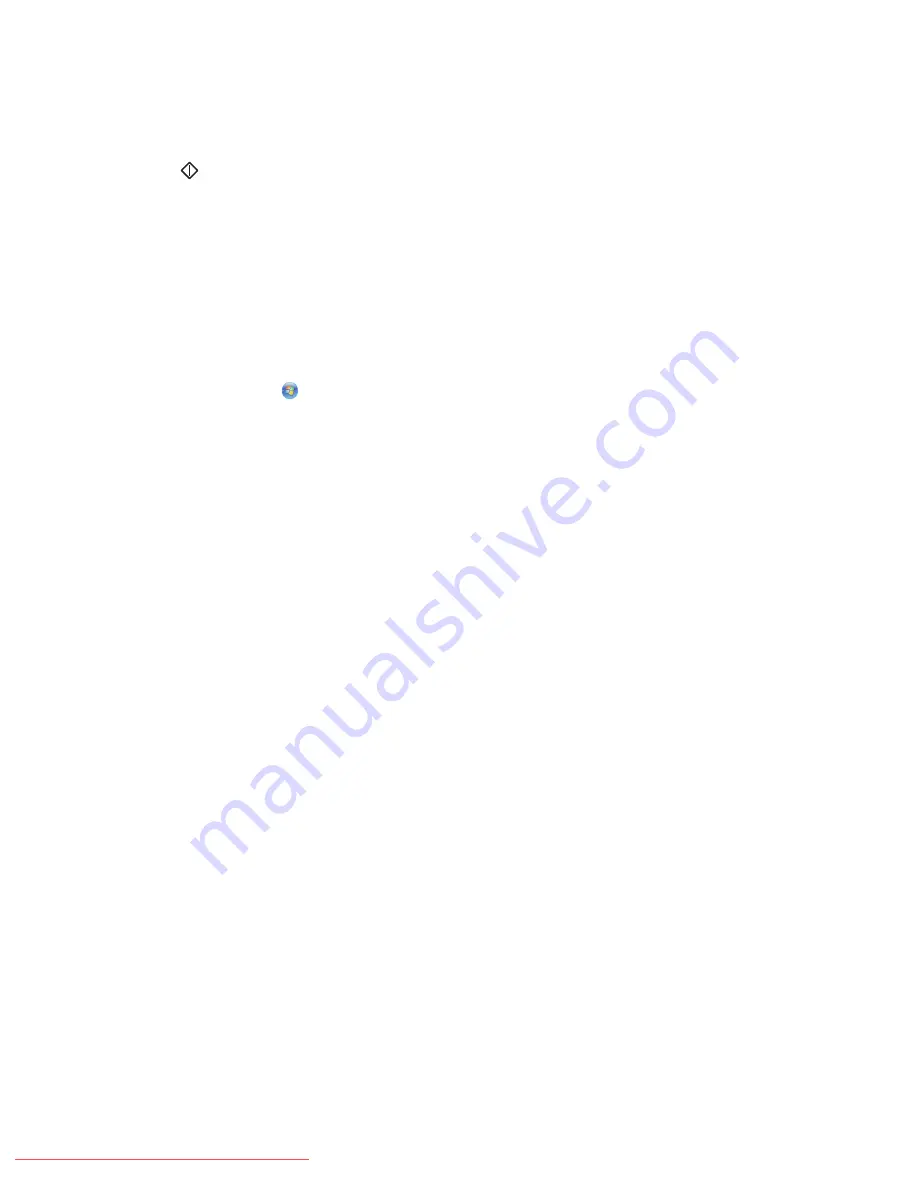
7
Use the keypad to enter the fax number. Press
Redial/Pause
to insert a pause (represented by a hyphen, “-”) in
the fax number where appropriate, and then press
OK
.
Note:
Pressing
Redial/Pause
multiple times adds additional pauses.
8
Press
Start
to start the fax job.
Setting up the Address Book for faxing
Creating a fax number entry using Address Book Editor
1
Make sure the printer is connected to a computer with a USB cable, and both the printer and the computer are
turned on.
2
Do one of the following:
•
In Windows Vista, click
.
•
In Windows XP and earlier, click
Start
.
3
Click
Programs
or
All Programs
Lexmark Applications
Address Book Editor
.
4
In the left pane of the Address Book Editor, right-click
Fax
, and then select
New
.
The Speed Dial dialog appears.
5
The Address Book Editor automatically assigns the Speed Dial number to the first empty entry. To manually specify
the Speed Dial number, click
Specify an Address Number
, and then enter a value from 1 to 200.
6
Create a fax number entry, and add it to one or more groups:
a
Type in a value for Name and Phone Number.
b
Click
Group Membership
.
c
Select the group(s) to add this entry to, and then click
OK
.
7
Confirm the group members, and then click
OK
.
8
From the File menu, select
Save All
.
The Address Book is saved with the new fax entry.
Creating a fax number entry using the Embedded Web Server
1
Open a Web browser.
2
In the address bar, type the IP address of the printer, and then press
Enter
.
If the Java applet screen appears, click
Yes
.
3
Click
Address Book
.
4
Under Fax Address Book, click
Individual Directory
.
5
In the Directory Listing, click
Add
for any blank address.
Faxing
88
Downloaded From ManualsPrinter.com Manuals
Содержание X560(n)
Страница 2: ...Downloaded From ManualsPrinter com Manuals...
Страница 34: ...3 Align the tray and insert it Installing options 34 Downloaded From ManualsPrinter com Manuals...
Страница 41: ...1 2 3 1 Ethernet port 2 USB symbol 3 USB port Installing options 41 Downloaded From ManualsPrinter com Manuals...
Страница 107: ...5 Remove any jammed paper from inside the printer Clearing jams 107 Downloaded From ManualsPrinter com Manuals...
Страница 108: ...6 Close the front door Clearing jams 108 Downloaded From ManualsPrinter com Manuals...
Страница 111: ...5 Remove any jammed paper from inside the printer Clearing jams 111 Downloaded From ManualsPrinter com Manuals...
Страница 112: ...6 Close the front door Clearing jams 112 Downloaded From ManualsPrinter com Manuals...
Страница 115: ...5 Close the front door Clearing jams 115 Downloaded From ManualsPrinter com Manuals...
Страница 118: ...5 Close the transfer belt unit 6 Close the front door Clearing jams 118 Downloaded From ManualsPrinter com Manuals...






























