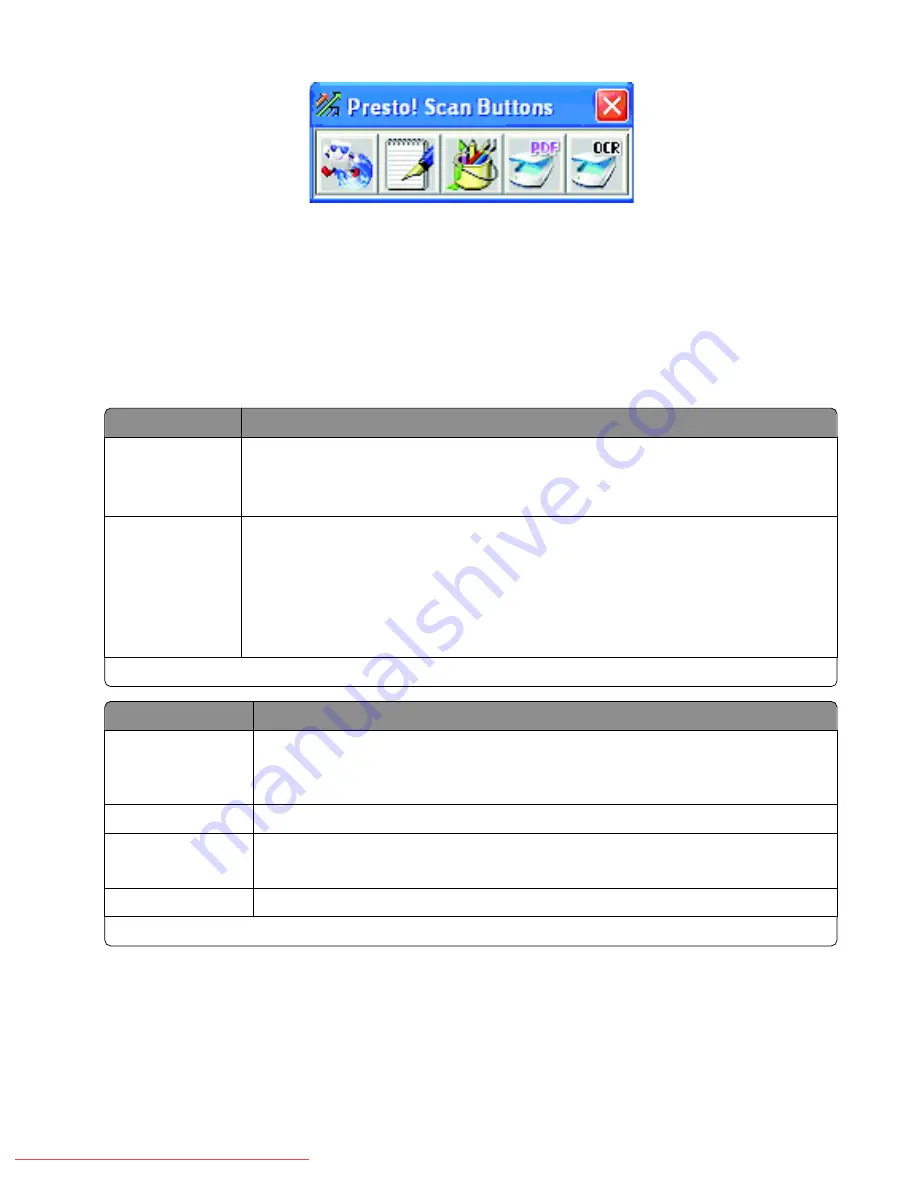
6
Click
Preview
. Wait for the image to appear on the screen.
Note:
If you are using the ADF, the Preview function is not supported. If you are using the scanner glass, you can
preview one page at a time.
7
If you want to scan only a portion of the document, click and drag the dotted line box to select a specific area of
the preview image to scan.
8
Select what document type is being scanned.
9
Customize the scan settings from the General tab or the Advanced tab:
General tab
Options
Scan Page For
•
Select the scanner IP Address.
•
Select the scan source (Reflective or Automatic Document Feeder).
•
Select a preset document type, or choose Custom.
Scan Configuration
•
Select the mode (True Color, Grayscale, or Black and White).
•
Select the scan resolution.
•
Select a preset size, or use the dotted line box in the preview window to select a specific
area of the preview image to scan.
•
Use the Scan task to remove any size adjustments made in the preview window or to
select an auto-crop setting.
Note:
For more information, click
Help
at the bottom of the screen.
Advanced tab
Options
Gamma / Sharpness
•
Adjust the color correction curve (gamma) of the overall image or of individual color
channels.
•
Select whether to sharpen blurry edges.
Brightness / Contrast Adjust the brightness of the overall image or of individual color channels.
Saturation / Hue
•
Adjust the intensity of the colors in the image.
•
Adjust the hue of the image.
Moire Reduction
Remove image patterns from magazines, newspapers, or art printing (descreen).
Note:
For more information, click
Help
at the bottom of the screen.
10
Click
Scan
.
Scanning
72
Downloaded From ManualsPrinter.com Manuals
Содержание X560(n)
Страница 2: ...Downloaded From ManualsPrinter com Manuals...
Страница 34: ...3 Align the tray and insert it Installing options 34 Downloaded From ManualsPrinter com Manuals...
Страница 41: ...1 2 3 1 Ethernet port 2 USB symbol 3 USB port Installing options 41 Downloaded From ManualsPrinter com Manuals...
Страница 107: ...5 Remove any jammed paper from inside the printer Clearing jams 107 Downloaded From ManualsPrinter com Manuals...
Страница 108: ...6 Close the front door Clearing jams 108 Downloaded From ManualsPrinter com Manuals...
Страница 111: ...5 Remove any jammed paper from inside the printer Clearing jams 111 Downloaded From ManualsPrinter com Manuals...
Страница 112: ...6 Close the front door Clearing jams 112 Downloaded From ManualsPrinter com Manuals...
Страница 115: ...5 Close the front door Clearing jams 115 Downloaded From ManualsPrinter com Manuals...
Страница 118: ...5 Close the transfer belt unit 6 Close the front door Clearing jams 118 Downloaded From ManualsPrinter com Manuals...






























