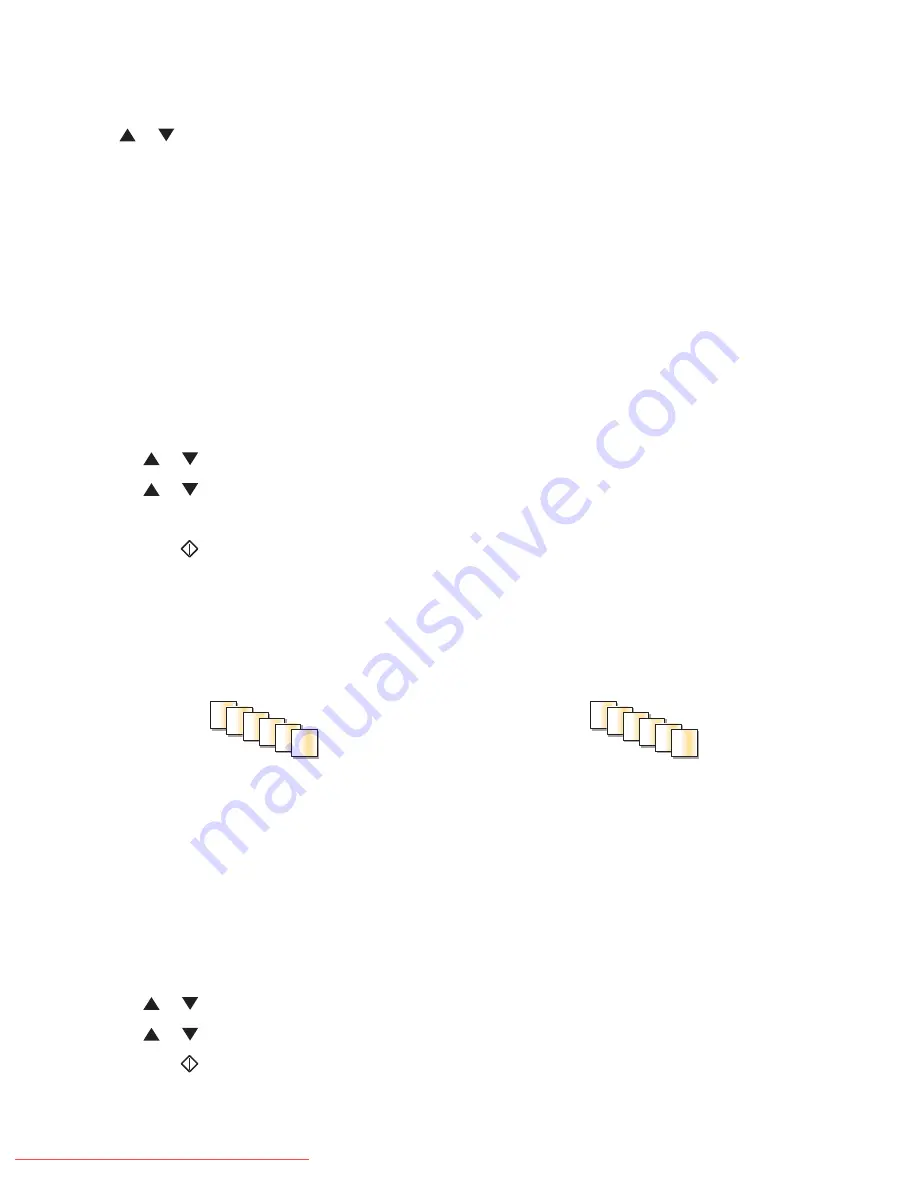
Customizing copy settings
Press
or
to access copy options while in copy mode.
Selecting a paper tray for copies
To select a paper tray other than the currently selected tray:
1
Load an original document faceup, short edge first into the ADF or facedown on the scanner glass.
Note:
Do not load postcards, photos, small items, transparencies, photo paper, or thin media (such as magazine
clippings) into the ADF. Place these items on the scanner glass.
2
If you are loading a document into the ADF, adjust the paper guides.
3
From the printer control panel, press
Copy
.
4
Use the keypad to enter the number of copies.
5
To change the color mode, press
Color Mode
until the light comes on next to the selection you want. Choose
between B&W (black and white) and Color.
6
Press
or
repeatedly until
Paper Supply
appears, and then press
OK
.
7
Press
or
repeatedly to select
Tray 1 (MPT)
,
Tray 2
, or
Tray 3
, and then press
OK
.
Note:
Tray 3 is optional and may not be available.
8
Press
Start
to begin copying.
Collating copies
If you print multiple copies of a document, you can choose to print each copy as a set (collated) or to print the copies
as groups of pages (not collated).
Collated
Not collated
1
1 2
2
3
3
1
1
2 2
3 3
1
Load an original document faceup, short edge first into the ADF or facedown on the scanner glass.
Note:
Do not load postcards, photos, small items, transparencies, photo paper, or thin media (such as magazine
clippings) into the ADF. Place these items on the scanner glass.
2
If you are loading a document into the ADF, adjust the paper guides.
3
From the printer control panel, press
Copy
.
4
Use the keypad to enter the number of copies.
5
To change the color mode, press
Color Mode
until the light comes on next to the selection you want. Choose
between B&W (black and white) and Color.
6
Press
or
repeatedly until
Collated
appears, and then press
OK
.
7
Press
or
repeatedly until
On
appears, and then press
OK
.
8
Press
Start
to begin copying.
Copying
63
Downloaded From ManualsPrinter.com Manuals
Содержание X560(n)
Страница 2: ...Downloaded From ManualsPrinter com Manuals...
Страница 34: ...3 Align the tray and insert it Installing options 34 Downloaded From ManualsPrinter com Manuals...
Страница 41: ...1 2 3 1 Ethernet port 2 USB symbol 3 USB port Installing options 41 Downloaded From ManualsPrinter com Manuals...
Страница 107: ...5 Remove any jammed paper from inside the printer Clearing jams 107 Downloaded From ManualsPrinter com Manuals...
Страница 108: ...6 Close the front door Clearing jams 108 Downloaded From ManualsPrinter com Manuals...
Страница 111: ...5 Remove any jammed paper from inside the printer Clearing jams 111 Downloaded From ManualsPrinter com Manuals...
Страница 112: ...6 Close the front door Clearing jams 112 Downloaded From ManualsPrinter com Manuals...
Страница 115: ...5 Close the front door Clearing jams 115 Downloaded From ManualsPrinter com Manuals...
Страница 118: ...5 Close the transfer belt unit 6 Close the front door Clearing jams 118 Downloaded From ManualsPrinter com Manuals...






























